Dishonored 2: лучшие настройки, дающие вам преимущество
Привет, ребята. Убивать людей в Dishonored 2 довольно весело, знаете, старые добрые неигровые персонажи разрезают пополам, отрезают им ноги, возможно, быстро обезглавливают их головы с плеч, но знаете ли вы, что можно получить преимущество, возясь с настройками? ?
Да, если вы измените некоторые игровые настройки, вы сможете облегчить себе жизнь и более плавно уничтожить все в своем прохождении — я расскажу о наиболее важных настройках в Dishonored 2, которые повысят вашу производительность, ваши боевые возможности. , и другие полезные настройки. В любом случае, приступим к делу:
25. Стиль прицела
Как изменить прицел:
Довольно просто, вы переходите в Геймплей> HUD> Стиль перекрестия и меняете или выключаете перекрестие.
Почему это полезно:
На мой взгляд, лучший прицел — «нормальный», так как он представляет собой крошечную точку в центре экрана, лучше всего подходит для хедшотов и прицеливания в целом.
Как изменить прицел:
Нажмите на стрелку рядом с опцией и выберите наиболее подходящее вам перекрестье (обычное / простое) или просто выключите его, если ищете сложную задачу!
24. Быстрое сохранение / быстрая загрузка
Смена ключей для сохранения и загрузки:
Клавиша по умолчанию для сохранения — F5, а клавиша по умолчанию для загрузки вашего сохранения — F9 — мне не нравятся клавиши, к которым они привязаны по умолчанию, поэтому я просто изменил их на F1 и F2.
Почему это полезно:
Для меня это упростило сохранение игры в решающие моменты.
Как поменять ключи:
Щелкните вкладку настройки ключа и щелкните ключ, к которому вы хотите его привязать.
23. Яркость
Как сделать окружающую среду более заметной в Dishonored 2:
Одна из идей — изменить яркость на максимальное значение.
Почему это полезно:
Увеличение яркости сделает все более видимым, включая врагов. Это может сделать вашу игру немного некрасивой, но это все же полезный совет!
Как изменить уровень яркости:
Щелкните вкладку «Яркость» и установите для нее высокое значение (более высокое значение = материал становится более заметным).
22. Крысиные тени
Повышение производительности за счет отключения теней от крыс:
Один из многих способов улучшить производительность в Dishonored 2 — отключить тени для крыс — ради бога, в Dishonored миллионы, если не триллионы крыс, поэтому убедитесь, что у этих маленьких ублюдков нет своих теней.
Почему это полезно:
Повышает вашу производительность за счет того, что у крыс нет теней. Бедные мелочи!
Как отключить тени от крыс:
Перейдите в Визуальные эффекты> Настройки качества> Тени крысы (отключите тени крыс).
21. Отображение маркеров гранат
Как увидеть маркеры гранат:
Некоторые противники могут бросить гранату вам в ноги, по какой-то причине эта настройка была отключена для меня, и мне потребовалось около 30 часов, чтобы понять, что эта настройка — вещь.
Почему это полезно:
- Вы можете точно увидеть, где находится граната
- Либо убегай от этого
- Или схватите и бросьте во врага
Как включить эту настройку:
Перейдите в Gameplay> Hud> Display Grenade Markers (включите)
20. Качество теней
Повышение производительности за счет снижения качества теней:
Ранее мы обсуждали тени крыс, а теперь мы говорим о тенях объектов, людей, зданий и многих других вещах.
Почему это полезно:
Отключение или уменьшение теней значительно улучшит ваш FPS.
Как отключить тени или снизить их качество:
Перейдите в раздел «Визуальные эффекты»> «Параметры качества»> «Уменьшить / отключить тени».
19. Поле зрения
Повышайте осведомленность о своем окружении:
Поле зрения чрезвычайно важно в Dishonored, чем оно выше, тем больше вы видите, а осведомленность о своем окружении — ключ к веселью и успеху в Dishonored 2. Скриншоты для сравнения:
110 FOV

и 65 FOV:

Почему это полезно:
- Делает бой намного проще (ваших врагов легче контролировать и отбиваться)
- Повышение осведомленности о вашем окружении
- С низким FOV вы играете так, как будто смотрите в бинокль. Достаточно.
Как увеличить FOV:
Перейдите в раздел «Визуальные эффекты»> «Настройки видео»> «Увеличить FOV» (может повлиять на ваш FPS).
18. Эликсир маны (привязка ключа)
Как изменить ключ для Mana Elixir на Mouse4:
Ключ по умолчанию для эликсира маны в Dishonored 2 — T, и знаете что? Я, черт возьми, ненавижу эту клавишу, мне всегда было неудобно, поэтому я заменил ее на mouse4.
Почему это полезно:
- Меньший шанс ошибочного нажатия, если вы привяжете эликсир маны к Mouse4
- Удобнее привязать его к Mouse4 IMO
Как изменить ключ для эликсира маны:
Перейдите в Элементы управления> Сопоставление клавиатуры> Щелкните вкладку Mana Elixir и измените ее на M4.
17. Инвертировать ось Y
Включение инвертирования оси Y:
Когда вы перемещаете мышь / джойстик вверх по экрану, ваш экран будет смотреть вниз, а не вверх. В этом суть этой настройки, и это как-то странно …
Если только вы не играли в игры Tie-Fighter или Microsoft Flight Sim большую часть времени и внезапно не переключились на Dishonored.
Почему это полезно:
Это полезно для игроков, которым такие движения мыши удобны, а это для меньшинства игроков.
Как это изменить:
Перейдите в «Параметры»> «Управление»> «Геймпад»> для параметра «Инвертировать ось Y» установите значение «Да».
16. Отображение уведомлений об обучении
Отключение уведомлений:
Эти глупые уведомления скрывают фрагменты вашего экрана, даже если вы играли в Dishonored 2 несколько раз? Не волнуйтесь, вы можете отключить их!
Почему это полезно:
Они отвлекают и закрывают часть экрана
Как отключить обучающие уведомления:
Перейдите в Геймплей> HUD> Отключить уведомления об обучении.
15. Bloodfly Shadows.
Отключение теней кровопийцы:
Да, то же самое и с крысиными тенями, это может вызвать резкие всплески лагов при входе в зараженные квартиры.
Почему это полезно:
Повышает производительность, и это почти все: P
Как отключить Bloodfly Shadows:
Перейдите в Visuals> Настройки качества> Отключить тени Bloodfly.
14. Отображение маркеров осведомленности
Включение маркеров осведомленности:
Просто позволяет узнать, заметили ли вы враги. По какой-то причине некоторые настройки были отключены для меня в опциях HUD, включая этот.
Почему это полезно:
- Облегчает подкрадывание
- Дайте знать, заметили ли вас враги
Как включить маркеры осведомленности:
Параметры> Геймплей> HUD> Включить маркеры осведомленности.
13. Музыка
Отключение музыки:
Если честно, это необязательно, если вам нравится боевая музыка, вы можете пропустить этот список.
Почему это полезно:
Отключает музыку, если она слишком отвлекает вас во время боя
Как отключить музыку:
Выберите «Аудио»> «Отключить или уменьшить громкость музыки».
12. Модель автоматического прицеливания.
Включение модели автоматического прицеливания:
Это опция, которая позволяет вам фиксировать прицел на определенных частях тела — очень полезная настройка, которая увеличит ваш вес в Dishonored 2 :-).
Почему это полезно:
- Облегчает прицеливание как для моделей с трением, так и для моделей с привязкой
- Привязка — фиксирует прицел на той части тела, на которую вы смотрите с определенного расстояния.
- Трение — замедляет вашу цель, когда вы смотрите на врага.
11. Сила автоматического прицеливания.
Настройка силы автоматического прицеливания:
Вы можете установить его от 0 до 100 — определяет, насколько ваш прицел захватывает части тела / врагов.
Почему это полезно:
Повышает эффективность прицеливания прицела по целям (если вы установите высокое значение)
Вы также можете уменьшить Auto Aim Strength до более низких значений, тем самым уменьшив эффективность захвата цели вашим прицелом (полезно, если вы хотите поменять цели, нацелиться на что-то другое и т. Д.).
Где найти эту настройку:
Перейдите в «Параметры»> «Управление»> «Мышь и клавиатура» и установите для параметра «Интенсивность автоматического прицеливания» все, что захотите.
10. Killcam
Отключение Killcam:
Теперь отключение killcam может быть болезненным, но оно имеет свои огромные преимущества, и после +100 часов в Dishonored я также отключил эту опцию. Вы можете установить его на Нормальный / Частый или просто полностью отключить.
Почему это полезно:
- Камеры убийства занимают несколько секунд, отключение этой опции позволит вам мгновенно убить противника.
- Облегчает бой, так как позволяет не упускать из виду своих противников из-за киллкамеров.
Как отключить killcams:
Перейдите в параметры> Геймплей> Отключить / изменить Killcams.
Как найти сглаживание постобработки:
Перейдите в раздел «Визуальные эффекты»> «Параметры качества»> «Сглаживание постобработки».
9. Наушники.
Включение настройки наушников:
По умолчанию они отключены, так что не паникуйте, ваши наушники, вероятно, работают, и это просто лабудо игры!
Почему это полезно:
Наушники лучше динамиков во время игры в Dishonored 2 (вы больше сосредотачиваетесь на звуке)
Как включить наушники:
Параметры> Аудио> Наушники (ВКЛ.)
8. Эликсир здоровья
Привязка эликсира здоровья к другому ключу:
Мне лично не нравится, что этот ключ привязан к R, я привязываю полномочия Корво к этому ключу, и мне просто неудобно выбирать его в качестве эликсира здоровья (у меня он привязан к M5)
Почему это полезно:
- Меньше пальцев на клавиатуре
- Вы можете привязать более важные силы / оружие к R
Как изменить ключ для эликсира здоровья:
Перейдите в Параметры> Элементы управления> Отображение клавиатуры> Щелкните вкладку рядом с Эликсиром здоровья и измените ее на другую, более подходящую клавишу)
7. Световые валы
Повышение производительности за счет отключения световых валов:
Световые лучи — это лучи света, падающие с неба, когда видение луны / солнца частично заблокировано. Это может сделать игру в некоторых местах скучной / нереалистичной.
Почему это полезно:
Повышает производительность за счет более слабой графики
Как отключить световые валы:
Перейдите в раздел «Визуальные эффекты»> «Настройки качества»> «Световые лучи» (ВЫКЛ.).
6. Размытие при движении камеры
Отключение размытия в движении:
Это довольно забавно, вы знаете, почему у меня отключена эта настройка? Потому что от эффекта размытия движения меня буквально тошнит — у меня укачивание, поэтому мне приходится отключать эту опцию во многих играх. Черт. Но это также улучшает вашу производительность, поэтому без рвоты и задержек FPS!
Почему это полезно:
- Нет укачивания
- Чуть лучшая производительность
Как отключить размытие при движении камеры:
Выберите «Визуальные эффекты»> «Качество»> «Отключить размытие при движении камеры».
5. Автоиспользование эликсиров маны
Отключение автоматического использования эликсиров маны:
Не дает вам автоматически использовать эликсир маны, когда он вам не нужен или не хочет.
Почему это полезно:
- Запрещает игроку использовать все свои эликсиры маны во время боя
- ИЛИ когда вы рядом с раковиной или фонтаном, где вы можете легко пополнить свою глупую ману
Где найти эту настройку:
Перейдите в Параметры> Геймплей> Отключить автоматическое использование эликсира маны.
4. Хедбоб
Отключение эффекта Headbob:
Это дрожание вашей камеры при ходьбе / беге — отключение этого параметра может сделать игровой процесс нереалистичным, но стабилизирует обзор вашей камеры.
Почему это полезно:
- Стабильный обзор камеры
- Облегчает бой ИМО
Как отключить Headbob:
Перейдите в Параметры> Геймплей> отключите или уменьшите эффект Headbob.
3. Просмотр чувствительности X / Y
Повышение чувствительности просмотра:
Этот параметр очень важен, поскольку чувствительность просмотра по умолчанию установлена на 41, как по X, так и по Y. Это может сделать игру вялой и странной.
Почему это полезно:
- Улучшает рефлекс
- Более плавный бой
- Повышает скорость поворота
Как изменить чувствительность просмотра:
Зайдите в Controls> Gamepad> View Sensitivity X / View Sensitivity Y (установите их оба на 70-80 для потрясающих результатов!)
2. Сглаживание постобработки
Как повысить производительность, изменив / отключив сглаживание постпроцессов:
Попытки поиграть с этим параметром могут значительно улучшить ваш FPS, установив для него значение OFF или более низкие значения.
Почему это полезно:
- Выкл. — Высочайшая производительность, все выглядит хреново.
- FXAA Low — низкое качество, высокая производительность — может привести к размытой графике в игре.
- FXAA High — среднее качество, высокая производительность — слегка размытая графика в игре
- TXAA 1 — высокое качество, средняя производительность — улучшен эффект «неровных краев», но может приводить к слегка размытой графике в игре.
Как найти сглаживание постобработки:
Перейдите в раздел «Визуальные эффекты»> «Параметры качества»> «Сглаживание постобработки».
1. Ярлыки
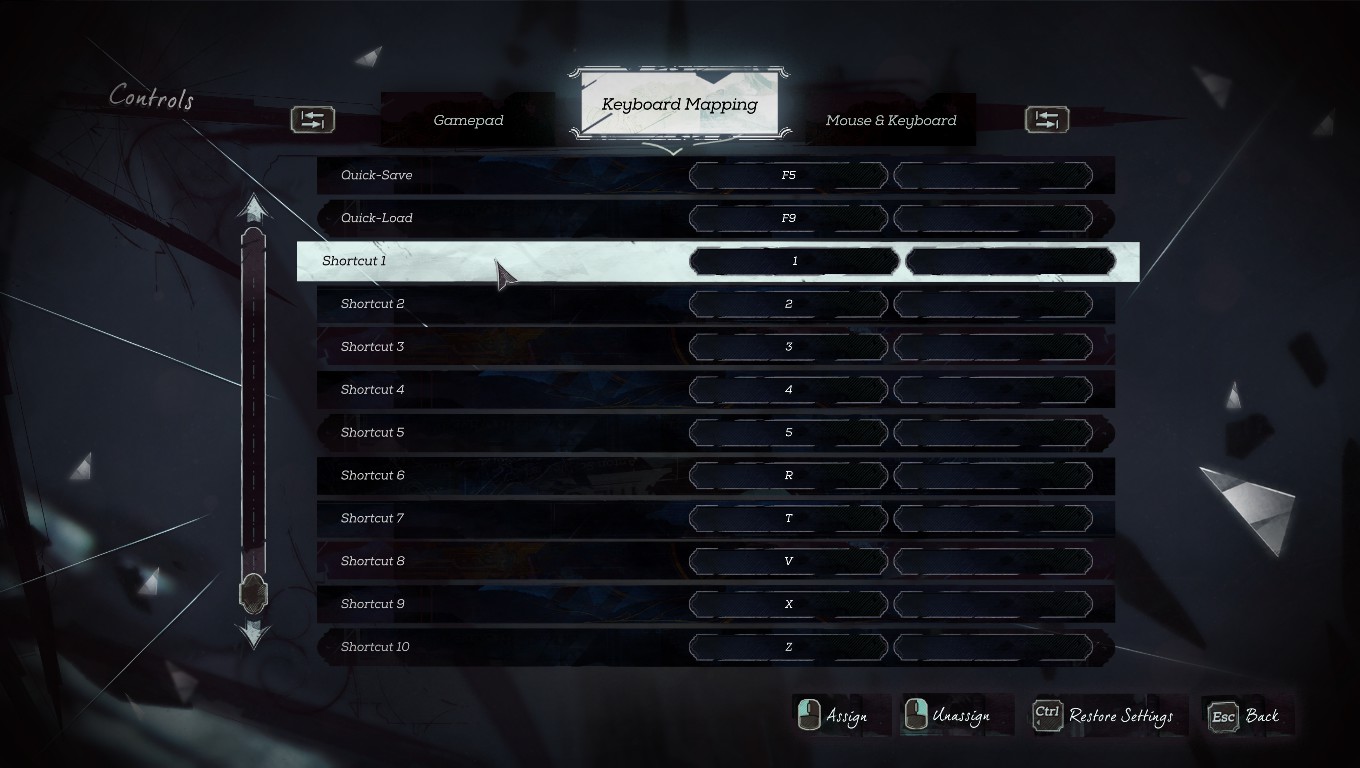
Управление ярлыками:
Ярлыки важны, всего их 10, и по умолчанию они установлены от 1 до 10 — вы, конечно, можете изменить их, как и я, вот скриншот:
Почему это полезно:
Ярлыки от 1 до 5 довольно полезны и жизнеспособны, но ярлыки от 6 до 10 довольно сложно достать пальцами во время боя или в других ситуациях. Вот почему рекомендуется установить для них более жизнеспособные буквы!
Где ярлыки:
Перейдите в Параметры> Элементы управления> Отображение клавиатуры.
Резюме:
И это были мои 25 любимых настроек, которые я сейчас использую, есть еще много вариантов, которые могут улучшить вашу производительность, но это вам нужно искать. Надеюсь, вам понравилась эта статья и вы нашли ее полезной, получайте удовольствие, расчленяя все, что вы видите в Dishonored 2, и до встречи в моих будущих статьях :-). СПАСИБО И ЦРУ!

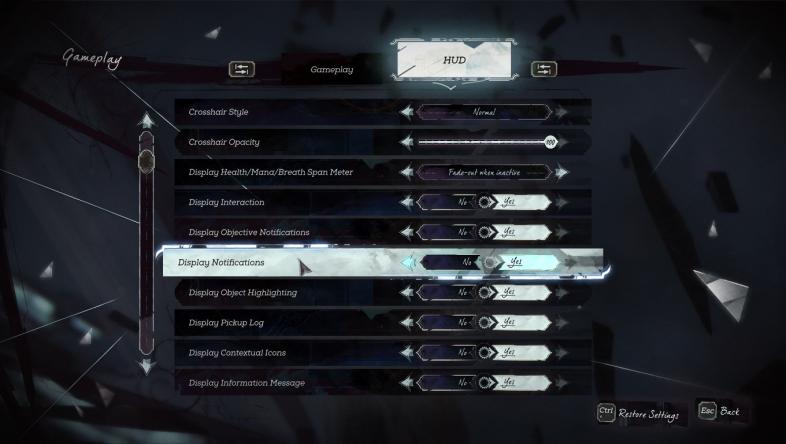
![[Top 3] Dishonored 2: лучшие способности Эмили и Корво](https://device4game.ru/wp-content/uploads/2021/07/20210706161823_1-390x205.jpg)
![[Top 5] лучших костяных амулета Dishonored 2](https://device4game.ru/wp-content/uploads/2021/07/20210707205521_1-390x205.jpg)
