Лучшие настройки панели управления Nvidia для графического процессора вашего игрового ПК
Компьютерные игры — это то, что дает большую гибкость по сравнению с унифицированным консольным опытом, но может усложнить поиск лучших настроек для панели управления Nvidia и остальной части вашего ПК. Тем не менее, стоит настроить все, потому что вы можете уменьшить заикания и, возможно, даже увеличить частоту кадров в своих играх с помощью нескольких быстрых настроек.
Это краткое руководство проведет вас через панель управления Nvidia, чтобы убедиться, что ваши настройки помогут вашему графическому процессору Nvidia работать наилучшим образом. У нас также есть несколько других советов в конце, чтобы уменьшить вероятность заикания и низкой частоты кадров в ваших играх.
Что такое панель управления Nvidia и как к ней получить доступ?
Это встроенное приложение для управления графическим процессором, созданное Nvidia, которое обычно автоматически устанавливается на ваш ПК с графическим процессором Nvidia. Nvidia также устанавливает GeForce Experience по умолчанию. Вы можете загрузить программы от Microsoft, если они не установлены.
Панель управления Nvidia — более техническая программа из двух. Он предоставляет множество вариантов для применения глобальных настроек переопределения к вашим играм и приложениям, и сам по себе делает несколько уникальных вещей. Это самый простой способ установить расширенные функции без каких-либо хлопот.
Чтобы получить доступ к панели управления Nvidia, щелкните правой кнопкой мыши рабочий стол и посмотрите, отображается ли он в списке. Возможно, вам придется нажать «показать дополнительные параметры». Если вы все еще не видите его, попробуйте проверить раздел «скрытые значки» на панели задач Windows.
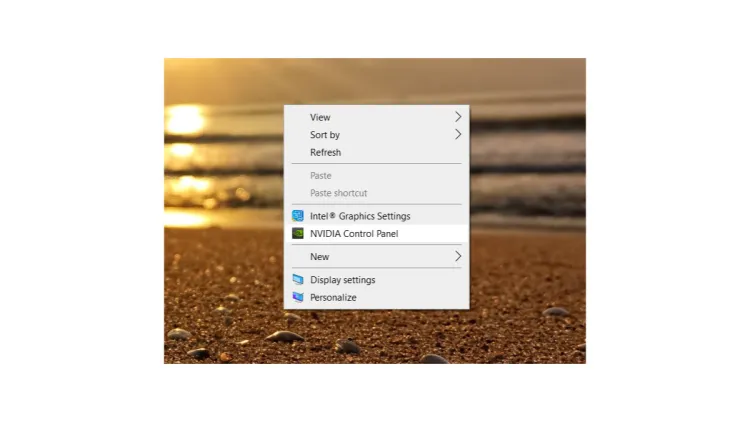
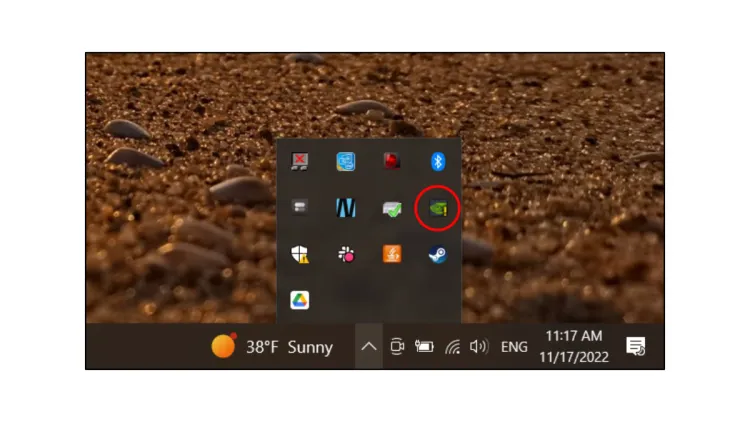
После того, как вы откроете панель управления Nvidia, мы сможем применить лучшие настройки для использования в играх. По умолчанию вы должны попасть в подменю «Управление настройками 3D». Если нет, перейдите к нему. В этом руководстве все просто, поэтому мы будем придерживаться вкладки «Глобальные настройки». Однако обратите внимание, что вы можете настроить определенные игры позже, если захотите изучить более продвинутые параметры.
Мы рекомендуем обычно сохранять настройки Nvidia по умолчанию. Однако мы кое-что подправим. В большинстве случаев также предлагается оставить для настроек значение «Контролируется приложением», чтобы вы могли индивидуально настраивать свои настройки в каждой игре. Это связано с тем, что большинство игр имеют разную степень качества графической реализации. Обычно вы хотите выбрать для себя то, что работает лучше, чем Nvidia, автоматически выбирающая что-то. Одним из распространенных примеров является временное сглаживание (TAA), которое может вызвать размытие изображения в некоторых играх, в то время как другие игры предлагают отличный TAA.
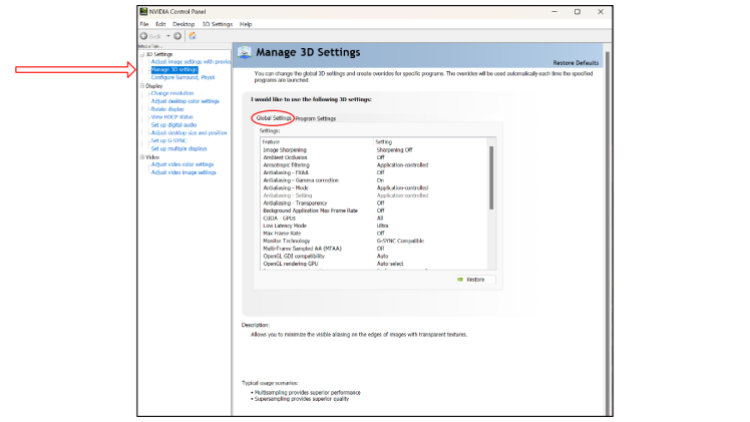
Лучшие настройки панели управления Nvidia для компьютерных игр
Вот настройки, которые вы должны изменить по умолчанию:
- «Режим с низкой задержкой» на «Ультра»
- «Режим управления питанием» на «Предпочитать максимальную производительность»
- «Предпочтительная частота обновления» на «Наивысшая доступная», если она не установлена на это значение.
- «Потоковая оптимизация» на «Вкл.», если у вас четыре или более ядер ЦП.
Эти настройки помогут свести к минимуму задержку системы, уменьшить вероятность зависаний (особенно в некоторых играх DirectX 12), обеспечить лучшее масштабирование игровых нагрузок процессором и соответствие максимальной частоты обновления вашего монитора вашему графическому процессору.
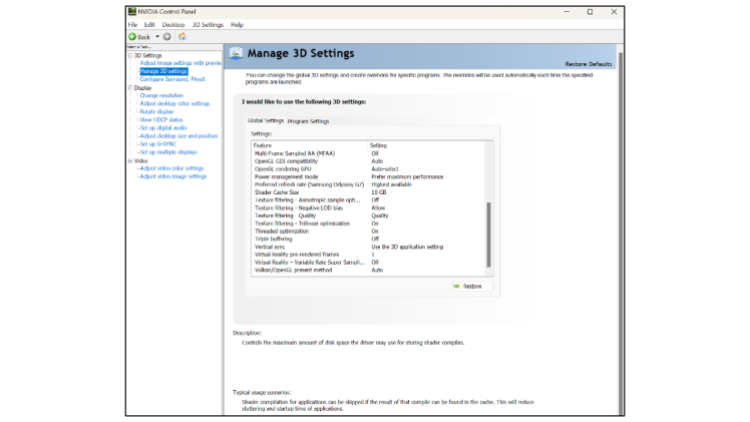
Вы также можете изменить «Размер кэша шейдеров», если играете во множество разных игр и у вас есть свободное место для хранения. Кэширование шейдеров повышает производительность игры в следующий раз, когда игре потребуется смоделировать это событие, поэтому больший размер кэша означает, что вы будете хранить более длинную историю скомпилированных шейдеров вместо того, чтобы ваш компьютер удалял старые файлы в хранилище, чтобы освободить место. Fortnite и Warzone — два примера, где вы увидите много заиканий, пока не кэшируете достаточное количество шейдеров. Вы даже можете заметить более быстрое время загрузки.
Максимальный размер кэша шейдеров составляет 10 ГБ, что не так уж и много, учитывая, насколько дешевы сейчас твердотельные накопители в пересчете на терабайт. Значение по умолчанию — 2 ГБ, поэтому вы можете выбрать любой размер.
Вы также должны проверить, совместим ли ваш монитор с G-Sync/Free-Sync. Если это так, вы можете включить это, чтобы устранить разрывы. Просто имейте в виду, что вы жертвуете некоторой дополнительной задержкой отображения при включенной вертикальной синхронизации для плавного изображения. Задержка VSync не так уж и плоха, если у вас монитор с частотой 120 Гц или выше. Включение VSync просто синхронизирует вашу игру с той же частотой обновления, что и монитор, поэтому технически это медленнее.
G-Sync — это улучшенная версия VSync, а G-Sync похожа на теперь стандартную функцию Adaptive-Sync. Это позволяет выходной частоте кадров оставаться синхронизированной с монитором, даже если ваш fps падает ниже того, что может выводить монитор. Это также иногда называют технологией переменной частоты обновления (VRR). В результате меньше визуального заикания на экране. Даже если вы конкурентоспособный игрок, вам следует еще раз попробовать VSync, если ваш монитор имеет высокую частоту обновления и поддерживает G-Sync, Free-Sync или есть упоминание о поддержке Adaptive-Sync. Теперь есть даже мониторы с частотой до 500 Гц, которые позволяют вам использовать современную технологию VSync для визуального совершенства.
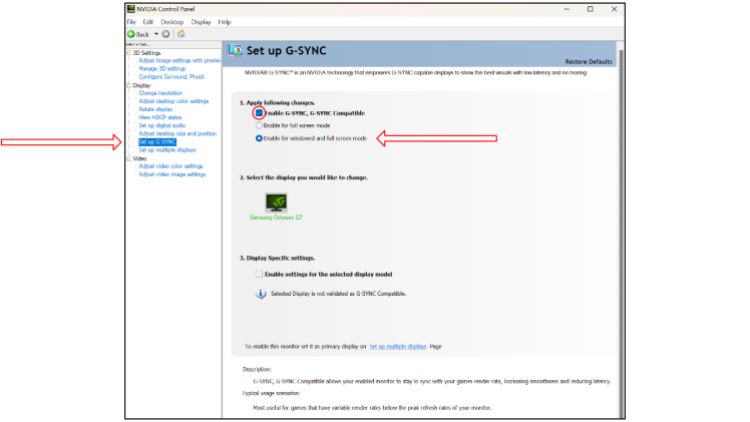
Проверьте и эти настройки
Теперь давайте проверим еще несколько настроек Windows, чтобы убедиться, что ваш игровой ПК работает наилучшим образом.
- Выберите: Настройки > Система > Дисплей > Настройки графики. Убедитесь, что аппаратное ускорение планирования GPU включено. Перезагрузите компьютер, если он был выключен.
- В том же разделе настроек графики вручную установите для игр режим «Высокая производительность» (не позволять Windows решать: высокая производительность). Это поможет предотвратить заикание в некоторых играх DirectX 12.
- Выберите: «Настройки» > «Система» > «Питание и спящий режим» > «Дополнительные параметры питания». Установите на компьютере режим «Высокая производительность», чтобы Windows не нагружала ЦП или другое оборудование.
- Если вы соответствуете требованиям для Resizable-BAR, вам также следует включить его, чтобы получить еще несколько кадров в секунду в играх, которые выигрывают от этого параметра.
Внесение этих простых изменений в настройки как в панели управления Nvidia, так и в Windows гарантирует, что ваш компьютер в целом оптимизирован для наилучшего игрового процесса. Конечно, вы можете настроить гораздо больше, чтобы получить максимальную отдачу от вашего оборудования, но это простые и проверенные настройки без недостатков.




