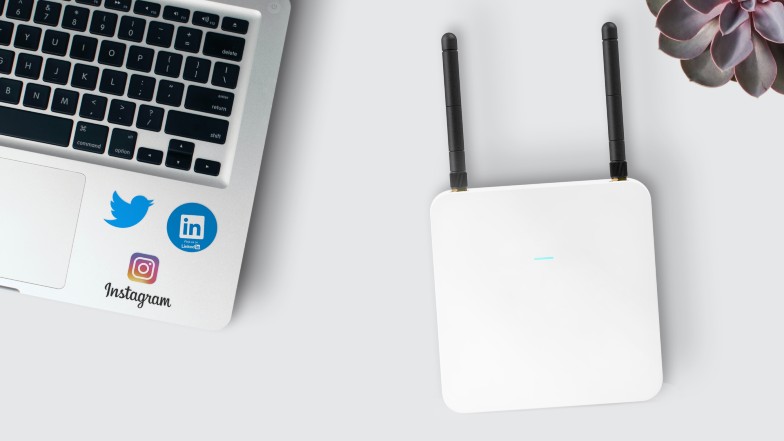Как настроить роутер для игры
Со всеми лучшими играми, доступными для загрузки, и множеством онлайн-функций для изучения в каждой из них — само собой разумеется, что наличие доступа в Интернет имеет первостепенное значение для того, чтобы в полной мере получить максимум удовольствия от игры.
Следующее пошаговое руководство научит вас как можно проще настроить роутер для игр. Начните с настройки маршрутизатора для использования с любой игровой консолью, например ПК, смартфоном, PS5, Xbox 360 или Nintendo Switch.
Пошаговое руководство по настройке маршрутизатора

Начнем с основ. Оптимизация вашего маршрутизатора — сложная задача, потому что существует бесчисленное множество переменных, которые почти невозможно устранить каждую мелкую деталь, которая идет не так.
Чтобы убедиться, что у нас есть хорошая основа, выполните следующие действия, чтобы настроить маршрутизатор, а затем мы сможем начать оптимизацию вашего маршрутизатора для игр.
Каждый маршрутизатор имеет разную настройку, но большинство из них работают по одному и тому же принципу. Он предназначен для защиты вашей сети, установки соединения, оптимизации сети и настройки доступа там, где только вы имеете к нему доступ. Приведенные ниже шаги будут общим способом настройки маршрутизатора для игр и могут быть применены к большинству маршрутизаторов.
ШАГ 1. Расположение и подключения

Найдите назначенное место для вашего роутера. Он должен быть подключен к широкополосному шлюзу от вашего интернет-провайдера, который обычно подключается к кабелю возле внешней стены. Найдите открытое место и избегайте мебели или перегородок, которые могут мешать прохождению сигнала.
Толстые стены из бетона наверняка помешают прохождению радиоволн в этом направлении. Найдите способ найти наиболее оптимальное место в вашем районе и определите, понадобится ли вам дополнительный сетчатый маршрутизатор.
Помните, что стекло, гипсокартон и фанера не должны мешать сигналу Wi-Fi. Все дело в кирпиче, бетоне и кирпичных блоках.
После подключения маршрутизатора вы можете подключиться к Интернету. Проверьте, загорелся ли индикатор маршрутизатора, если соединение установлено. Если вы не видите никаких индикаторов, убедитесь, что вы подключили соответствующий кабель к правильному порту. Ознакомьтесь с инструкциями по настройке, указанными на коробке вашего маршрутизатора или в руководстве, для получения дополнительной информации.
Вы можете использовать расширители Wi-Fi или ячеистую сеть, если обнаружите, что ваше устройство не принимает сигнал с того места, где оно размещено. Но если вы планируете оптимизировать скорость, рекомендуется просто переместить устройство или маршрутизатор ближе друг к другу для достижения наилучших возможных результатов.
Наконец, убедитесь, что у вашего маршрутизатора есть рабочее соединение, подключив компьютер или ноутбук к одному из портов устройства на задней панели маршрутизатора. В случае успеха вы сможете инициировать проводное соединение, как и при подтверждении активного подключения к Интернету.
ШАГ 2: Конфигурация и шлюзы

В некоторых случаях у интернет-провайдеров есть клиентские шлюзы со встроенными маршрутизаторами. Шлюз со встроенным маршрутизатором требует повторной настройки, чтобы отключить маршрутизатор и передать IP-адрес WAN.
Это уникальный адрес интернет-протокола, который ваш провайдер назначает вашей учетной записи и будет использоваться во всем сетевом трафике вашего нового маршрутизатора. Если вы пропустите этот шаг, могут возникнуть проблемы, препятствующие правильному подключению и работе устройств.
Рекомендуется сначала выключить шлюз, а затем отсоединить или отсоединить любой существующий кабель Ethernet, подключенный к порту локальной сети (LAN) шлюза. Подключите его к WAN-порту вашего нового маршрутизатора и снова включите шлюз. Подождите, пока он загрузится, прежде чем подключать питание маршрутизатора. Наконец, снова включите его и подождите несколько минут.
ШАГ 3: Настройка и вход
Лучше всего использовать приложение, предоставленное вашим маршрутизатором для настройки. Если это невозможно или если вы предпочитаете использовать веб-интерфейс или панель управления маршрутизатора, вы можете подключить маршрутизатор к компьютеру с помощью кабеля Ethernet.
Для этого найдите IP-адрес маршрутизатора, напечатанный на задней панели самого устройства, или введите 192.168.1.1, который является обычным адресом маршрутизатора, в строку поиска предпочтительного браузера.
Затем вам нужно будет настроить маршрутизатор, войдя в систему, используя имя и пароль администратора по умолчанию или встроенные. Эта информация обычно находится на самом роутере или в руководстве пользователя.
После того, как вы ввели необходимые учетные данные, вы должны немедленно создать свое собственное имя пользователя и пароль. В качестве дополнительного совета сделайте его запоминающимся и узнаваемым, но при этом достаточно безопасным, чтобы пароль нельзя было легко угадать.
ШАГ 4: Обновите прошивку
В зависимости от модели вашего маршрутизатора и даты покупки может потребоваться обновление прошивки или программного обеспечения. Рекомендуется выполнить обновление, как только вы его настроите, поскольку новая прошивка может помочь исправить ошибки или предоставить новые функции безопасности.
Некоторые маршрутизаторы могут обновлять прошивку автоматически, но лучше регулярно проверять наличие обновлений через приложение или браузер.
ШАГ 5: Настроить и защитить
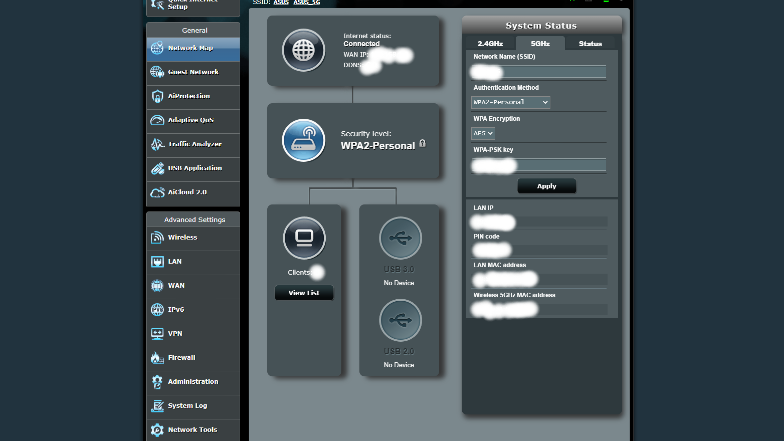
Ваш маршрутизатор может уже поставляться с функциями автоматической установки, которые вы можете использовать для облегчения и завершения настройки. С помощью DHCP или протокола динамической конфигурации хоста вы можете автоматически назначать IP-адреса устройствам — которые вы всегда можете изменить позже, если захотите.
Наконец, вы захотите настроить параметры безопасности, чтобы ваша сеть была защищена от хакеров и вредоносного трафика. Производители маршрутизаторов обычно предоставляют функции безопасности для защиты сетей и конфиденциальности пользователей.
Чтобы оптимизировать безопасность вашего Интернета, вы можете использовать веб-панель управления для входа в систему и включения определенных функций безопасности, таких как брандмауэр, веб-фильтрация и даже контроль доступа. Вы также можете воспользоваться виртуальной частной сетью или VPN для дополнительной конфиденциальности.
После завершения настройки нового маршрутизатора вы можете просто использовать свои игровые устройства для подключения к Интернету. Не забудьте сохранить сеть для легкого доступа и регулярно проверять наличие обновлений прошивки!
Советы, которые следует помнить

Игровые роутеры с большим количеством антенн лучше
Звучит как миф, но на самом деле это правда. Количество антенн дает намного больше направлений для прохождения сигнала. Это улучшает направленность радиоволн и значительно увеличивает радиус вашей сети.
Антенны создают больше потоков для обмена данными, что в конечном итоге может увеличить пропускную способность для других подключенных к ним устройств. Очевидно, что если вы видите чрезмерное количество антенн, это может быть уже слишком много, и вы можете платить больше, чем получаете.
Вы можете проверить лучшие игровые маршрутизаторы и сравнить все характеристики. Вы заметите, что они становятся дороже, когда становится больше антенн даже известных брендов.
Не забудьте прочитать скорость на упаковке роутера.
Это распространенная ошибка, но она не должна влиять на тех, кто покупает хороший роутер. Проблема в том, что если вы планируете бюджет, вам нужно посмотреть на скорость маршрутизатора, которая лучше всего подходит для вашего тарифного плана.
Для примера возьмем беспроводной трехдиапазонный гигабитный маршрутизатор ASUS ROG Rapture GT-AC5300. Все маршрутизаторы имеют такое длинное имя, и для проверки скорости обычно используется номер GT-AC5300. Это означает, что он поддерживает скорость передачи данных Wi-Fi до 5300 Мбит / с.
Поскольку это пример высокопроизводительного игрового маршрутизатора, вы увидите другие маршрутизаторы, такие как AC1200, который поддерживает только до 1200 Мбит / с. Он по-прежнему будет выполнять свою работу, но все, что ниже, может замедлить работу, особенно если у вас есть хороший тарифный план с вашим интернет-провайдером.
Функции безопасности маршрутизатора
Возможно, вы встречали такие термины, как WEP, WPA или WPA2. Все эти различные протоколы безопасности доступа Wi-Fi предотвращают доступ злоумышленников к вашей сети (в основном предотвращая хакеров или кого-либо, пытающегося бесплатно подключиться к вашему Интернету).
Интернет-провайдеры рекомендуют вам настроить протокол WPA2, и вы должны убедиться, что ваш маршрутизатор поддерживает эту функцию. Хотя все остальные типы безопасности хороши, WPA2 является наиболее обновленным. Помните об этом, когда покупаете новый роутер или собираетесь настроить роутер.
Вывод
Подводя итог, можно сказать, что все маршрутизаторы разные, но это ключевые шаги, которые вам необходимо предпринять, и советы, которые нужно помнить при покупке и настройке маршрутизатора для игр. Это может быть утомительно, когда вы делаете это впервые, но мы все были там, и лучше научиться этому сейчас, чем позже.
У него есть масса преимуществ, если вы сможете изучить все функции, которые может выполнять ваш игровой маршрутизатор. С учетом сказанного, следующий шаг — научиться оптимизировать маршрутизатор для игр . Вы можете оптимизировать свой маршрутизатор для работы со всеми устройствами в вашем доме и при этом поддерживать тот же уровень высокоскоростного интернет-соединения, который предоставляет ваш интернет-провайдер.