Насколько горячим должен быть графический процессор?
Температура графического процессора — или любого другого компонента компьютера, если на то пошло — является одной из важных деталей, которые вам необходимо отслеживать.
Он может сломать или сломать этот конкретный компонент в зависимости от его средней температуры во время работы. Машина может перестать работать, если получает слишком много тепла.
Перегрев также может происходить из-за слишком низкой температуры, но последнее является редкой причиной, а первое — обычно.
Это руководство объяснит вам, насколько нагревается графический процессор и как эффективно его контролировать.
Какая температура должна быть у вашего графического процессора?

Благодаря развитию технологий большинство производителей графических процессоров имеют более низкий максимальный температурный порог, и еще до того, как они достигнут точки, когда ваш графический процессор умрет из-за перегрева, у него уже есть датчики, которые автоматически отключаются, чтобы сохранить ваш графический процессор, а также другие компоненты, которые могут пострадать от безумно высокой температуры.
Важно знать температуру вашего графического процессора (графического процессора), потому что это также может повлиять на производительность, а также на срок службы.
Если ваша видеокарта слишком нагревается во время игры, это может сильно повлиять на ваш FPS (количество кадров в секунду), потому что вместо питания графического процессора для улучшения вашей игры мощность теперь будет передана, чтобы сосредоточиться на охлаждении вашего графического процессора. В худшем случае он просто автоматически отключится из-за перегрева без вашего ведома.

Оптимальная или идеальная температура определенного графического процессора действительно зависит от дизайнера и производителя (потому что это те, кто сделал компонент), но мы можем иметь хотя бы представление о том, какая температура является нормальной, даже когда она горячая.
Есть производители, которые заявляют, что их максимальная температура превышает 90 градусов по Цельсию, хотя это правда, но не рекомендуется поддерживать температуру выше рекомендованного диапазона, о котором я расскажу ниже.
Хорошим ориентиром того, какая должна быть оптимальная температура, является максимальная температура графического процессора, указанная самим производителем, но большинство графических процессоров рекомендуют не превышать 85 градусов Цельсия.
Смысл того, чтобы не выходить за пределы этого диапазона и не достигать максимальной температуры, заключается в том, чтобы избежать сокращения срока службы вашего графического процессора и увеличения производительности, одновременно заставляя графический процессор работать.

В разных графических процессорах есть разные диапазоны температур, но хорошее практическое правило — 70-85 градусов Цельсия, даже когда он сильно нагревается. Если он станет более горячим, это может вызвать проблемы, и, что еще хуже, он может перегреть и сжечь ваш графический процессор, таким образом убив его, и вам, вероятно, придется покупать новый.
Как проверить температуру вашего графического процессора
Есть дюжина приложений, которые могут контролировать вашу температуру, но вот пара приложений, которые я лично использовал для мониторинга своей. Они могут контролировать вашу температуру в режиме реального времени, чтобы вы знали об этом, если один или несколько ваших компонентов перегреваются.
Монитор Openhardware
Openhardware Monitor — это легкое программное обеспечение, которое может контролировать датчики температуры.
Это бесплатное программное обеспечение с открытым исходным кодом, поэтому у вас есть доступ ко всей его документации и информации о том, как оно контролирует вашу температуру. Это хорошее программное обеспечение, если вы хотите видеть текущую температуру процессора и графического процессора (см. Рисунок ниже).
У него также есть опция, в которой вы можете разместить гаджет на своем рабочем столе, чтобы вам не нужно было открывать приложение для всех элементов.
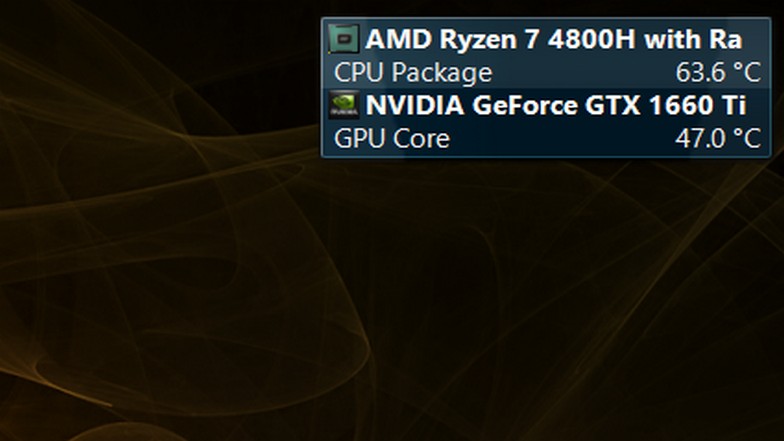
Для этого: вы должны щелкнуть правой кнопкой мыши датчик (это может быть температура, нагрузка и т. Д.), А затем установить флажок «Показать в гаджете». Как только это отобразится, вам нужно перейти в приложение, нажать «Просмотр» в верхнем левом углу, а затем установить флажок «Показать в гаджете».
Преимущество этого приложения в том, что его очень легко использовать и информативно, что на вашем рабочем столе есть гаджет, отображающий текущие температуры (в данном случае GPU и CPU).
HWiNFO
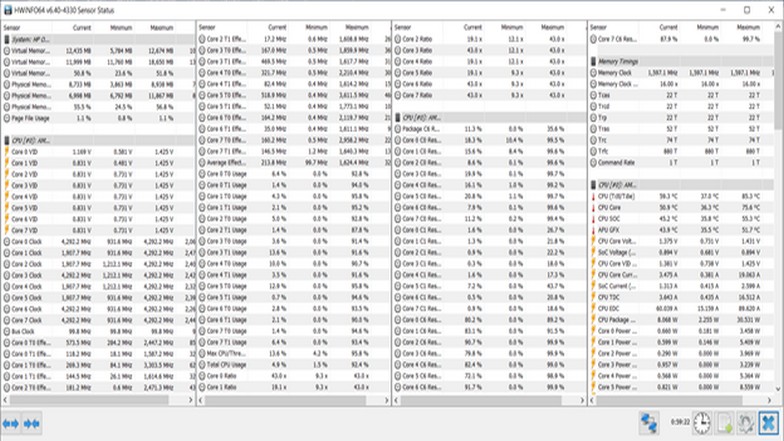
Еще одно хорошее приложение для контроля температуры, которое я использую сейчас, — это HWiNFO .
Это отличное программное обеспечение, потому что оно предоставляет много подробной информации по сравнению с Openhardware.
Он имеет подробное представление информации, отслеживает в режиме реального времени, а также может экспортировать обширный тип нескольких отчетов.
У него нет представления гаджетов, как у Openhardware, но хорошее решение для этого — вы можете положить его в свой лоток.
Эти температуры отображаются следующим образом (по порядку) : температура процессора, температура графического процессора, скорость зарядки аккумулятора (ноутбука), температура SSD 1, температура SSD 2.
Я хотел контролировать все важные компоненты, чтобы убедиться, что ни один из моих компонентов не может перегреться. Это текущее значение температуры моих компонентов.
Еще одна замечательная особенность этого приложения заключается в том, что если вы наведите указатель мыши на одну из температур, оно покажет вам среднюю, минимальную и максимальную температуру.
Это хорошая информация, потому что в Openhardware она не показывает среднее значение.
Он просто показывает текущие показания, которые не очень точны. В HWiNFO он показывает среднее значение за определенный период времени. Получить текущую температуру — это хорошо, но гораздо лучше знать среднюю температуру за определенный период времени.
Для этого: Откройте приложение и щелкните правой кнопкой мыши датчик, который вы хотите отобразить в лотке, и нажмите «Добавить в лоток». Он автоматически появится на вашем лотке, и вы можете щелкнуть датчик правой кнопкой мыши и выбрать любой цвет, который вам подходит.
Пользователи NVIDIA
Иногда некоторые приложения, работающие в фоновом режиме, вызывают резкий скачок температуры графического процессора.
Как видите, на панели задач отображается цветной значок (как показано на рисунке), если приложение работает / использует ваш графический процессор.
После того, как вы нажмете этот значок, отобразится активность графического процессора Nvidia и будут перечислены все приложения, которые используют ваш графический процессор. Если нет приложения, использующего ваш графический процессор, оно должно быть выделено серым цветом, и никакие приложения не появятся в списке.
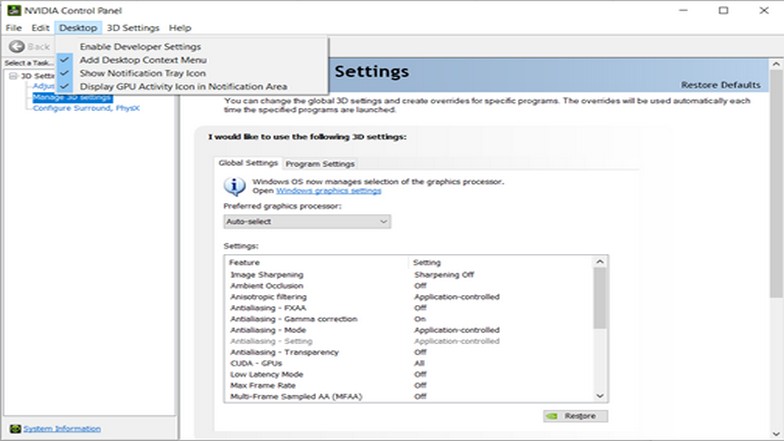
Для этого: откройте панель управления Nvidia и установите флажок «Отображать значок активности графического процессора в области уведомлений», и вы увидите этот значок на панели задач.
Вывод
Оптимальная или идеальная температура для графического процессора варьируется в зависимости от производителя и разработчика устройства, но эта статья дает вам хорошую справочную информацию, чтобы узнать, перегревается ли ваш графический процессор или находится на грани сгорания из-за высокой температуры.
Вы можете прочитать нашу предыдущую статью « Почему мой графический процессор такой горячий? ‘чтобы узнать, как поддерживать оптимальную температуру графического процессора.




