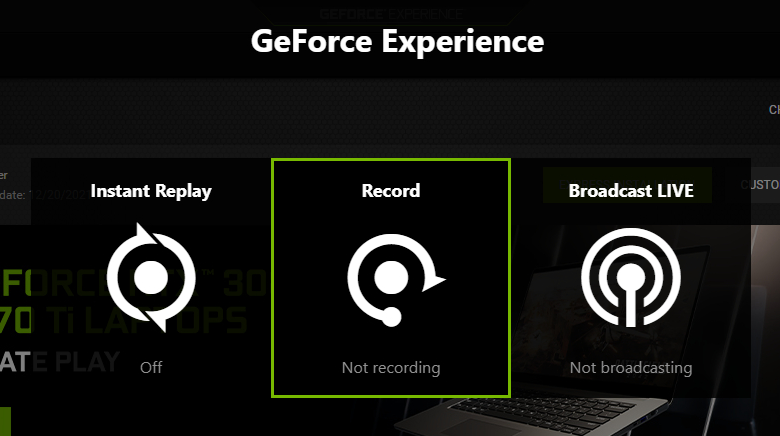NVIDIA Shadowplay записывает неправильный монитор: как исправить
Nvidia Shadowplay — это функция GeForce Experience, которая позволяет пользователям записывать свой экран с хорошим разрешением, и она хорошо известна стримерам и ютуберам.
К сожалению, ShadowPlay не всегда работает должным образом. Если вы не можете заставить его записывать нужный экран, вы не одиноки. Запись неправильного экрана — одна из наиболее распространенных проблем, с которой сталкиваются пользователи GeForce Experience при попытке использовать ShadowPlay.
К счастью, есть несколько других способов заставить программное обеспечение работать должным образом, и мы здесь, чтобы помочь вам в этом. Итак, когда дело доходит до Nvidia Shadowplay, записывающего неправильный монитор, вот несколько вариантов, как это исправить.
1) Переустановите GeForce Experience
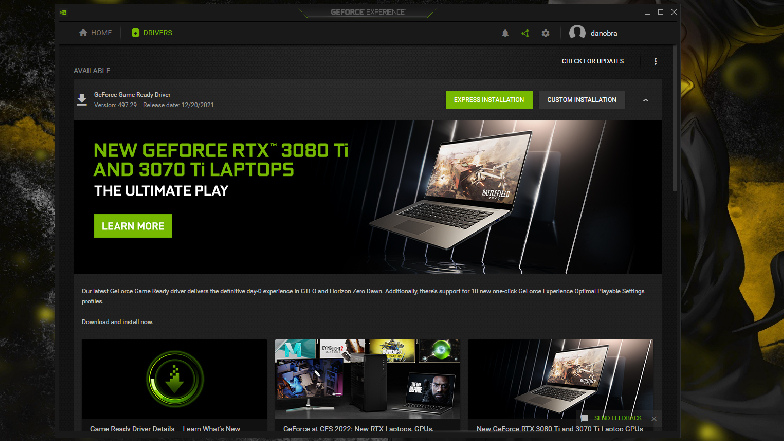
Чтобы заставить ShadowPlay работать правильно, переустановка GeForce Experience, скорее всего, является лучшим решением, поскольку это первое решение, которое сработало для нас (после многих, многих попыток). Это происходит потому, что проблема может быть не в оборудовании или прошивке GeForce, а в программном обеспечении, которое помогает вам обновлять видеокарту.
Иногда переустановки недостаточно, и необходимы некоторые дополнительные действия, поэтому обязательно сделайте следующее:
Сначала удалите GeForce Experience. После этого отключите второй монитор от GPU и перезагрузите компьютер. Подождите, пока ваш компьютер включится, и снова установите GeForce Experience, включите Instant Replay, а затем запустите любую игру, которая использует ваш графический процессор и воспроизводится в полноэкранном режиме.
Когда игра запущена в полноэкранном режиме, нажмите Alt+Z, чтобы отключить мгновенный повтор. Как только это будет сделано, нажмите на шестеренку в верхнем углу и прокрутите вниз до конфиденциальности, затем включите мгновенный повтор. Это должно решить проблему для вас. Вы можете пойти дальше и подключить второй монитор.
2) Изменить конфигурацию контроля конфиденциальности
Это еще один способ заставить GeForce Experience работать должным образом, но он намного проще. Все, что вам нужно сделать, это настроить конфигурацию программного обеспечения Nvidia.
Сначала откройте GeForce Experience и нажмите кнопку наложения рядом с вашим именем пользователя, чтобы отключить мгновенный повтор.
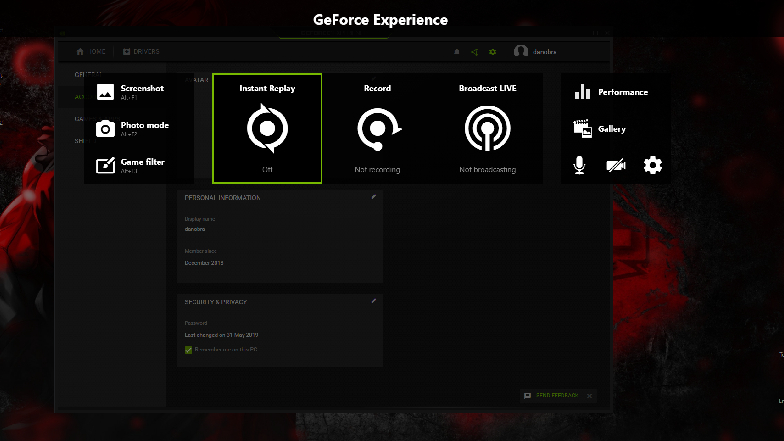
Затем перейдите к шестеренке в правом верхнем углу окна GeForce Experience. Оттуда прокрутите вниз, пока не увидите поле «ВНУТРИ-ИГРОВОЕ НАЛОЖЕНИЕ», и нажмите «НАСТРОЙКИ».
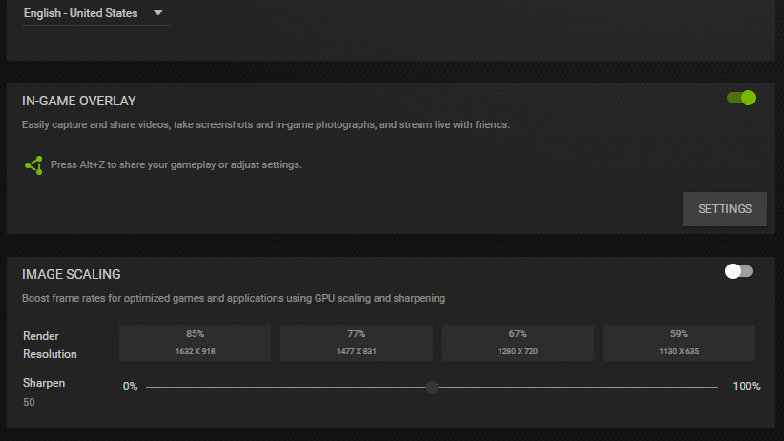
Оттуда прокрутите вниз, пока не найдете «Контроль конфиденциальности», и нажмите на него.
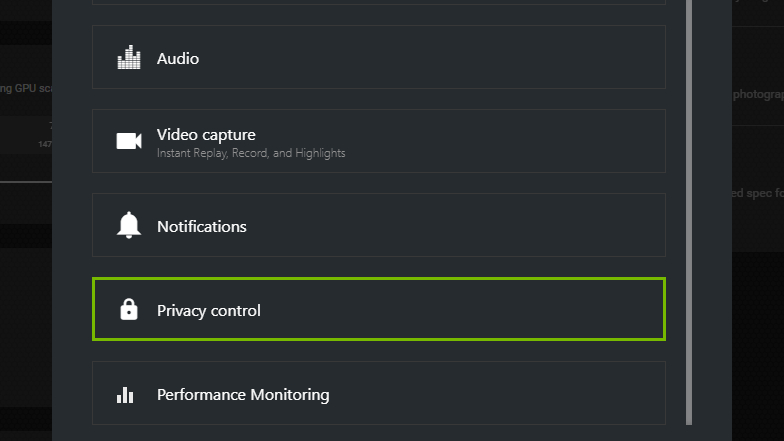
Откроется окно, в котором должна быть единственная опция «Захват рабочего стола». Отмените выбор.
Как только все это будет сделано, выйдите, пока вы не сможете снова включить мгновенный ответ. Этого должно быть достаточно, чтобы решить проблему.
3) Настройте панель управления Nvidia.
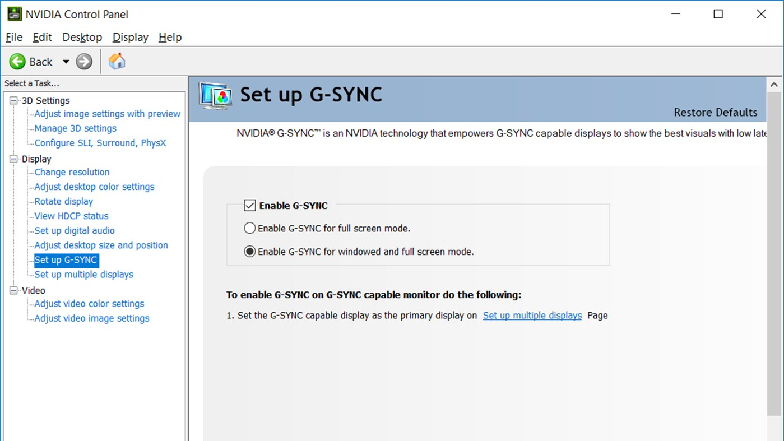
Проверка того, что панель управления Nvidia настроена правильно, также может помочь ShadowPlay начать запись с правильного монитора.
Чтобы получить к нему доступ, перейдите на рабочий стол, нажмите правую кнопку мыши, а затем щелкните левой кнопкой мыши «Панель управления Nvidia», затем перейдите к «Настройка нескольких дисплеев».
Проверьте, есть ли в списке два монитора. Скорее всего, в этих настройках вы увидите два монитора, а Nvidia записывает основной дисплей.
По-видимому, у Nvidia есть свои собственные настройки и основные дисплеи независимо от того, какой монитор вы установили в качестве основного. Как вы могли догадаться, их переключение вызывает проблемы, когда вы пытаетесь записать определенный монитор.
Щелкнув правой кнопкой мыши на дисплее, который вы хотите записать, вы можете открыть меню, в котором будет показана возможность сделать монитор основным.
Убедившись, что конфигурация панели управления Nvidia для мониторов соответствует вашим ожиданиям, ShadowPlay может начать работать правильно.
4) Отключить и перезагрузить

Самое простое из возможных решений проблемы — просто отключить монитор и перезагрузить компьютер. Как только он снова включится, снова подключите монитор, и это может сработать.
Хотя это звучит как общий совет от службы поддержки клиентов, на самом деле иногда это работает, и это настолько простое решение, что его все равно стоит попробовать.
Очевидно, что есть много разных вещей, которые могут вызвать эту проблему; следовательно, вы можете найти более одного решения. Надеюсь, представленных здесь будет достаточно, чтобы помочь вам.