Лучшие настройки FPS в Rainbow 6 Siege, которые дадут вам преимущество
FPS, который означает частоту кадров в секунду, играет важную роль в Rainbow Six Siege. В большинстве однопользовательских несоревновательных игр будет достаточно даже 30-60 кадров в секунду. Однако, поскольку Siege — это динамичная тактическая игра с высокой конкуренцией, 60 кадров в секунду — это минимум, позволяющий конкурировать с другими игроками.
Это потому, что большинство игроков в настоящее время имеют характеристики ПК, которые могут обеспечить им скорость 144 кадров в секунду и выше. Очевидно, что лучший способ достичь такого уровня частоты кадров — это иметь действительно хороший компьютер. Однако в игре есть настройки, а некоторые и нет, которые могут увеличить частоту кадров во время игры в Siege и даже предоставить вам другие преимущества.
15. Обновление драйвера видеокарты
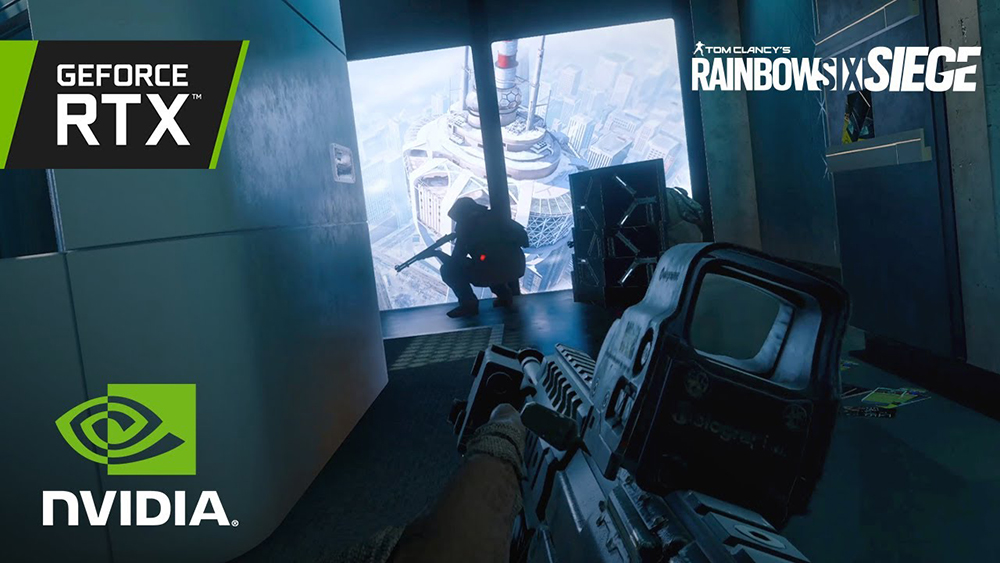
Очевидно, что эту настройку нельзя найти в игре, но она сильно влияет на Siege, поэтому я помещаю ее здесь. По сути, это одно из самых первых действий, которые вам следует сделать после сборки нового компьютера или обновления ОС вместе с чистым переформатированием. Если драйвер вашей видеокарты не обновлен, весьма вероятно, что некоторые внутриигровые настройки, о которых мы поговорим позже в этой статье, будут вам недоступны или не будут работать должным образом, поэтому будьте уверены. чтобы всегда обновлять драйвер видеокарты.
Если у вас видеокарта Nvidia, все, что вам нужно сделать, это зайти на их официальный сайт и загрузить соответствующий драйвер для вашей конкретной видеокарты. Аналогичным образом, если у вас есть видеокарта AMD или Intel, ее драйвер также можно найти на соответствующем веб-сайте. По крайней мере, в случае с Nvidia каждый месяц или около того появляется новый драйвер, и вам следует стараться поддерживать его в актуальном состоянии, чтобы не пропустить какие-либо исправления или новые функции, которые появятся вместе с этими драйверами, такие как Технологии масштабирования Nvidia DLSS или AMD FSR.
Что установить:
- Загрузите официальный драйвер Nvidia GeForce для вашей конкретной видеокарты, если у вас есть графический процессор Nvidia.
- Загрузите официальный драйвер AMD для вашей конкретной видеокарты, если у вас графический процессор AMD.
14. Минимизируйте наложения
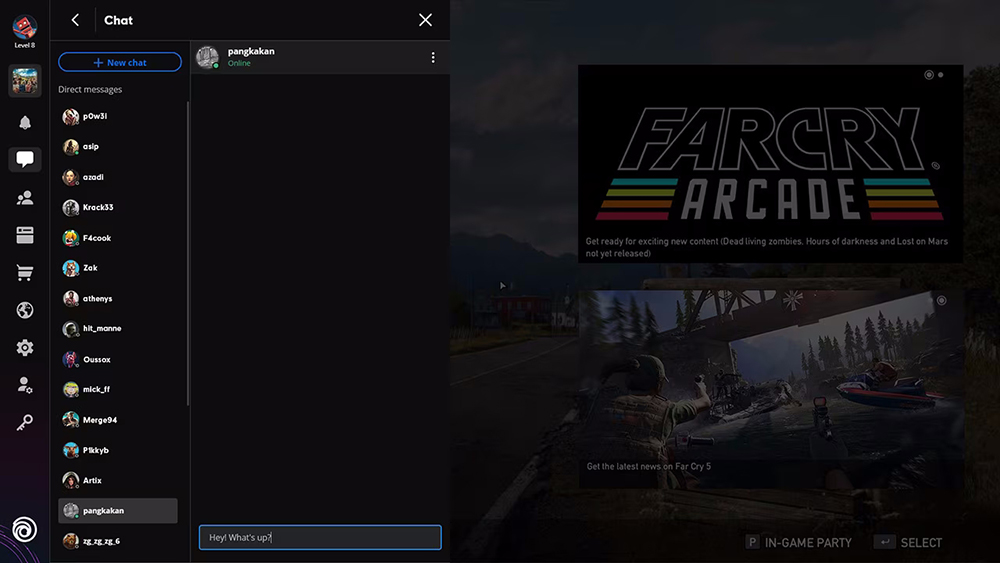
Мы живем в эпоху игр, когда для того, чтобы просто открыть игру, вам, возможно, придется запустить несколько программ запуска. В случае с Siege, если вы купили ее в Steam, вам все равно придется запустить Ubisoft Connect, чтобы запустить ее. Дело в том, что и Steam, и Ubisoft Connect имеют свои браузеры. Плохая новость заключается в том, что наложения с платформ или программ запуска могут отрицательно повлиять на частоту кадров, особенно если у вас компьютер низкого или даже среднего уровня.
Хорошо, что оверлеи Steam и Ubisoft Connect очень легко отключить всего несколькими щелчками мыши. Но в случае с Siege я бы рекомендовал вам отключить только оверлей Steam. Это потому, что, помимо удобного способа общения с друзьями, оверлей Steam практически бесполезен в Siege, и все же он может стоить вам некоторой производительности системы. С другой стороны, хотя оверлей Ubisoft Connect не стал лучше, он, скорее всего, понадобится вам, чтобы пригласить друзей на вечеринку или присоединиться к ним. Поэтому в Siege отключите все оверлеи, кроме Ubisoft Connect.
Что установить:
- Отключите наложение Steam, если вам нужно открыть Steam, чтобы играть в Siege.
- Также отключите наложение Ubisoft, если вы не собираетесь играть с друзьями.
13. Наведите порядок
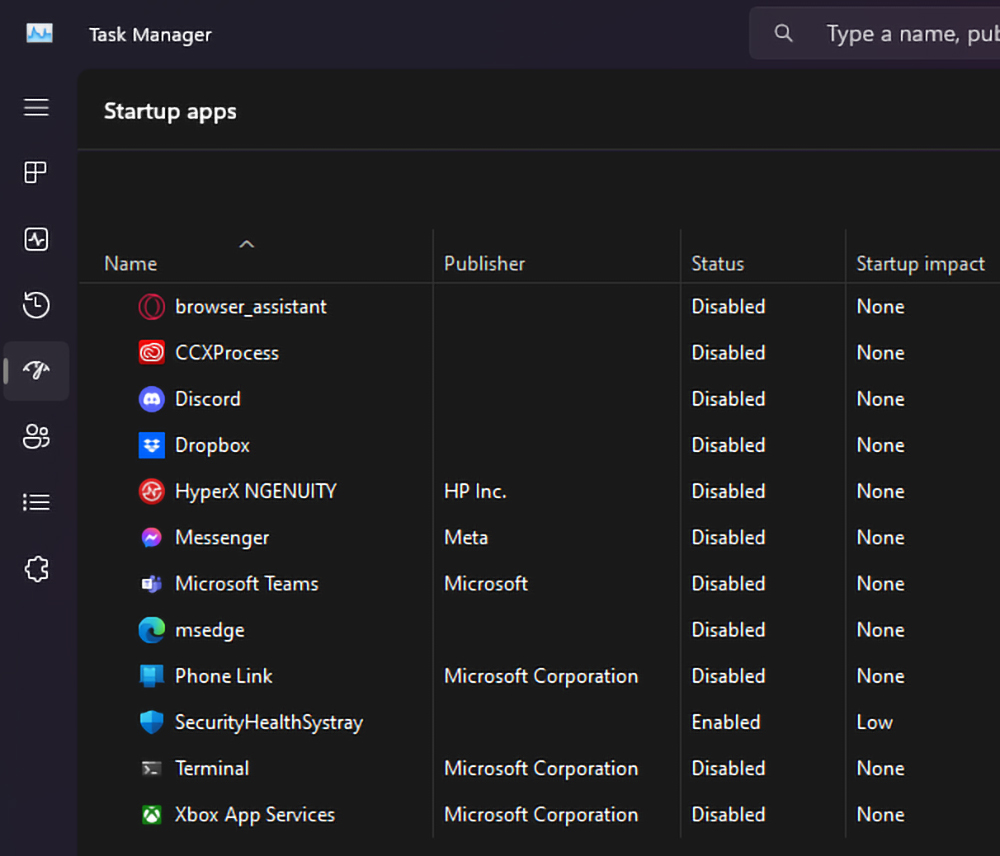
Часто говорят, что ПК — лучший способ добиться производительности в играх, и в этом есть доля правды. Однако компьютерные игры также требуют много знаний, полученных на основе опыта. Потому что без этих знаний беспорядок на вашем компьютере может привести к замедлению работы и, конечно же, отрицательно повлиять на частоту кадров во время игры в Siege. Хуже того, у вас будет не только низкая частота кадров, но и заикание, что является худшим испытанием при игре в высококонкурентный шутер.
Что касается беспорядка, о котором я говорю, то большинство из них возникают в виде фоновых процессов. Программы, которые работают в фоновом режиме, пока вы играете, даже если они вам на самом деле не нужны. Хороший способ остановить их — зайти в «Автозагрузка приложений» в диспетчере задач и отключить программы, которые вам на самом деле не нужны. Еще один способ повысить частоту кадров путем отключения ненужных процессов — отключить анимированные аватары и эффекты кадров аватара в списке друзей и чате Steam. Судя по всему, они отнимают много системных ресурсов и могут серьезно повлиять на ваш FPS.
Что установить:
- Отключите ненужные фоновые процессы
- Отключите ненужные программы в автозагрузке из диспетчера задач.
- Отключите анимированные аватары и эффекты рамки аватара, если вы используете Steam.
12. Настройки панели управления NVIDIA.
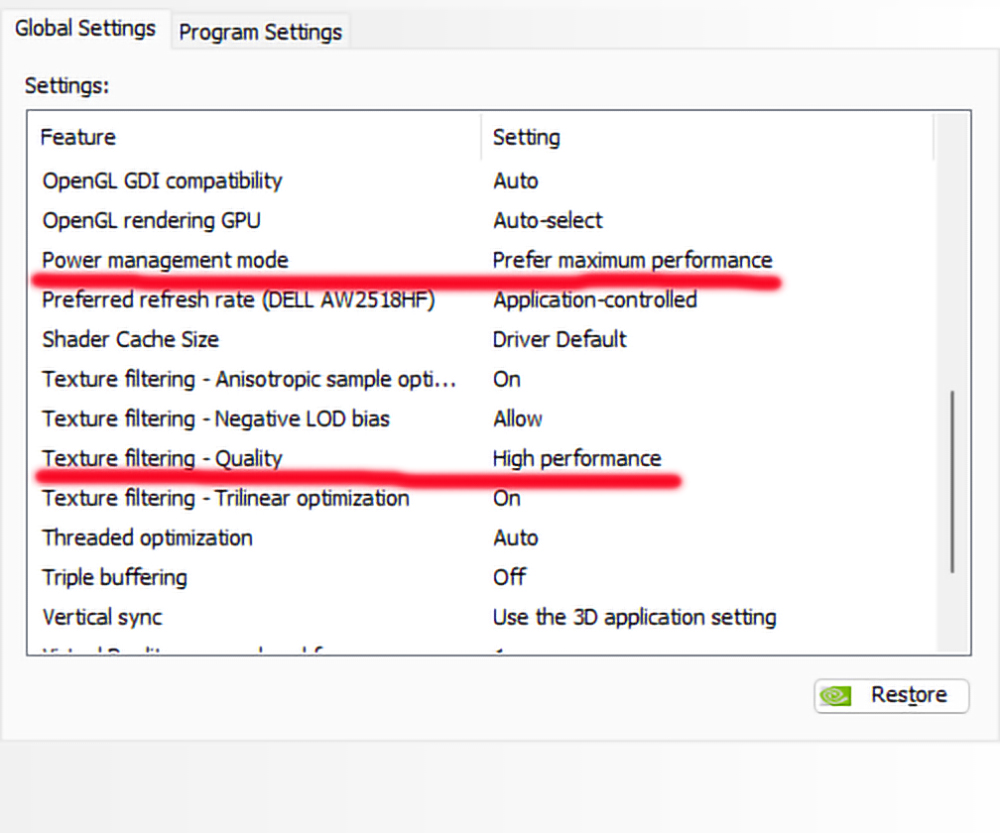
Для пользователей видеокарт Nvidia есть простой и совершенно бесплатный способ повысить FPS в Siege, как и в любой другой игре. Это связано с обновлением драйвера видеокарты, поскольку, если у вас нет подходящего драйвера, этот метод, скорее всего, не сработает. Завершив установку соответствующего драйвера для вашей видеокарты, откройте панель управления Nvidia и найдите «Режим управления питанием». По умолчанию обычно установлено значение «Нормальный», но для большего количества кадров в секунду вам следует установить значение «Предпочитать максимальную производительность».
Это гарантирует, что ваша видеокарта будет иметь всю необходимую мощность при запуске частей игры, которые сильно влияют на производительность системы. Теперь, чуть ниже режима управления питанием, вы увидите «Качество фильтрации текстур», и вам нужно установить для него значение «Высокая производительность». Не волнуйтесь, это не приведет к заметному ухудшению качества изображения. Если вы посмотрите все бесплатные способы увеличения FPS в играх, то две упомянутые мной настройки на самом деле дадут наилучшие результаты.
Что установить:
- Установите режим управления питанием, чтобы предпочесть максимальную производительность
- Установите для качества фильтрации текстур значение «Высокая производительность».
11. Частота обновления
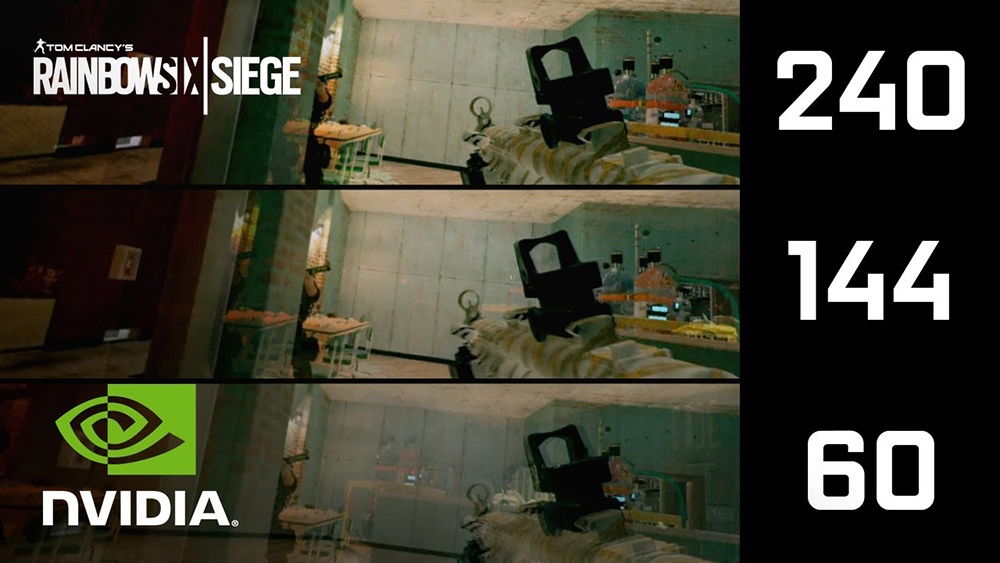
Частота обновления и FPS идут рука об руку, как рис на белом. Это потому, что они как бы зависят друг от друга. Без возможности разблокировать более высокую частоту обновления способность вашей системы выдавать больше FPS не будет иметь значения. Например, если ваш монитор имеет только 60 Гц, даже если ваш компьютер достаточно мощный, чтобы обеспечить частоту кадров более 60, вы все равно получите 60 кадров в секунду. Вот почему, если вы хотите быть конкурентоспособными в Siege, вам нужно обновить свой монитор, если вы все еще используете старый школьный монитор с частотой 60 Гц.
Я говорю это потому, что, как мы уже говорили ранее, чем больше у вас FPS, тем более конкурентоспособными вы будете. Потому что, когда у вас высокий FPS, ваша отзывчивость также будет лучше. Это означает, что вы сможете лучше видеть своих врагов. В настоящее время стандартом для игр является 144 Гц, и это настоятельно рекомендуется для Siege, поскольку во время игры вам потребуется не менее 144 кадров в секунду, если вы хотите соревноваться с другими, особенно на более высоких рангах. Хорошо, что мониторы с частотой 144 Гц в настоящее время не так уж и дороги, и если вы можете купить монитор с частотой выше 144 Гц, вам следует сделать это. Качественный монитор — хорошая инвестиция.
Что установить:
- Выберите самую высокую частоту обновления, доступную для вашего монитора.
10. Nvidia Reflex с низкой задержкой и AMD Anti-Lag
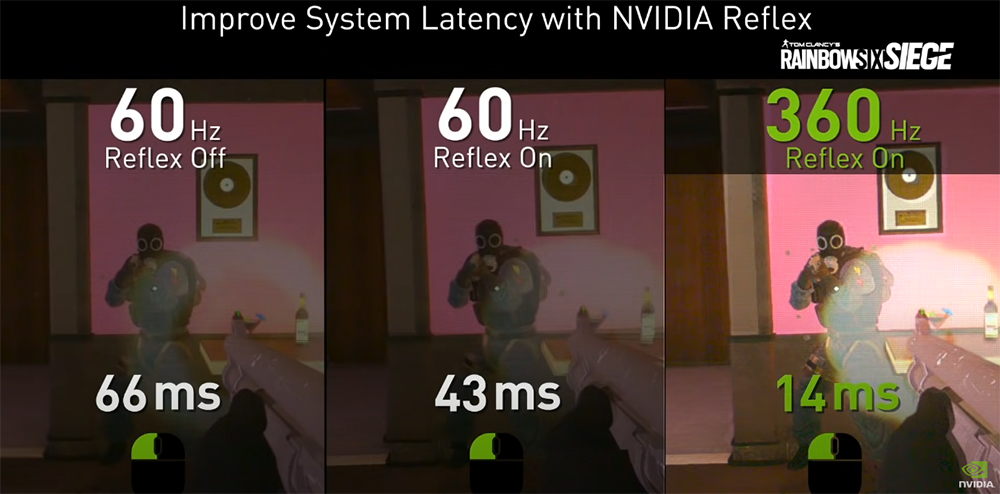
Эти технологии от Nvidia и AMD направлены на уменьшение задержки ввода. Очевидно, что вы можете использовать только один из них в зависимости от вашей текущей видеокарты. У меня есть только видеокарта Nvidia, поэтому я могу проводить тесты только на Nvidia Reflex Low Latency, поэтому именно этому будет посвящена данная статья. Однако, если это еще не очевидно, технология AMD Anti-Lag является версией AMD и, вероятно, работает таким же образом. А вот какой из них лучше — это совсем другая тема.
По сути, с точки зрения непрофессионала, Nvidia Reflex Low Latency оптимизирует мощность видеокарты, чтобы она работала лучше во время сцен с интенсивным использованием процессора в игре. Вот почему эта технология работает очень хорошо, если у вас мощная видеокарта. Вариант «Вкл. + Ускорение» еще лучше подходит для пользователей, у которых есть небольшое узкое место, поскольку их процессор слабее, чем графический процессор. Если это ваш случай, то вам обязательно следует включить режим «Вкл. + Boost», а если ваш процессор и графический процессор более или менее сбалансированы, вам следует включить значение «Вкл.». Благодаря этой технологии ваша реакция станет лучше, что всегда здорово в Siege.
Что установить:
- Установите значение «Вкл.», если у вас есть лишь небольшое узкое место процессора.
- Установите значение «Вкл. + Повышение», если ваш процессор намного слабее, чем ваш графический процессор.
9. Качество текстур

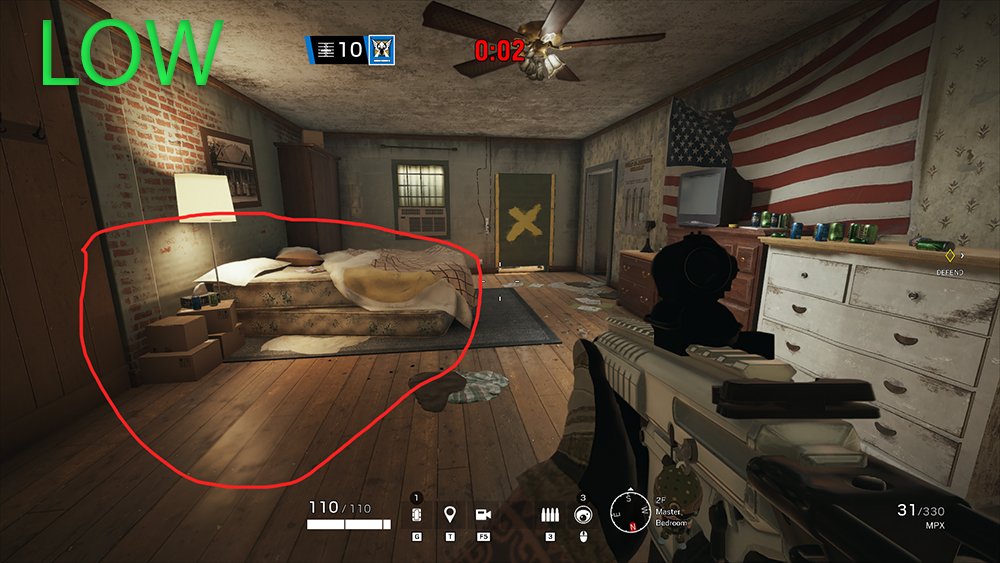
Среди всех настроек в Siege качество текстур больше всего влияет на видеопамять. Следовательно, это также одна из настроек, которая сильнее всего влияет на FPS. По умолчанию максимально возможное значение качества текстур — «Очень высокое», но есть также возможность загрузить бесплатный DLC — Ultra Texture Pack. Я сэкономлю вам время и советую не скачивать его. Установка качества текстур на «Ультра» не будет иметь заметной разницы в изображении, если только вы не играете на мониторе 4K.
С учетом вышесказанного, главная причина не использовать Very High или Ultra заключается в том, что они съедают много кадров. А в Siege вам понадобится как можно больше FPS, чтобы повысить скорость реагирования. В конкурентных многопользовательских играх, таких как Siege, тот, кто первым нажмет на курок во время боя, станет тем, кто победит, а высокая скорость реагирования позволит вам нажать на курок быстрее, чем ваш враг. Кроме того, установка «Низкого качества текстуры» также позволит вам лучше видеть врагов, поскольку на карте будет меньше деталей, которые могли бы позволить им сливаться с окружающей средой.
Что установить:
- Установите значение «Низкий»
8. Фильтрация текстур
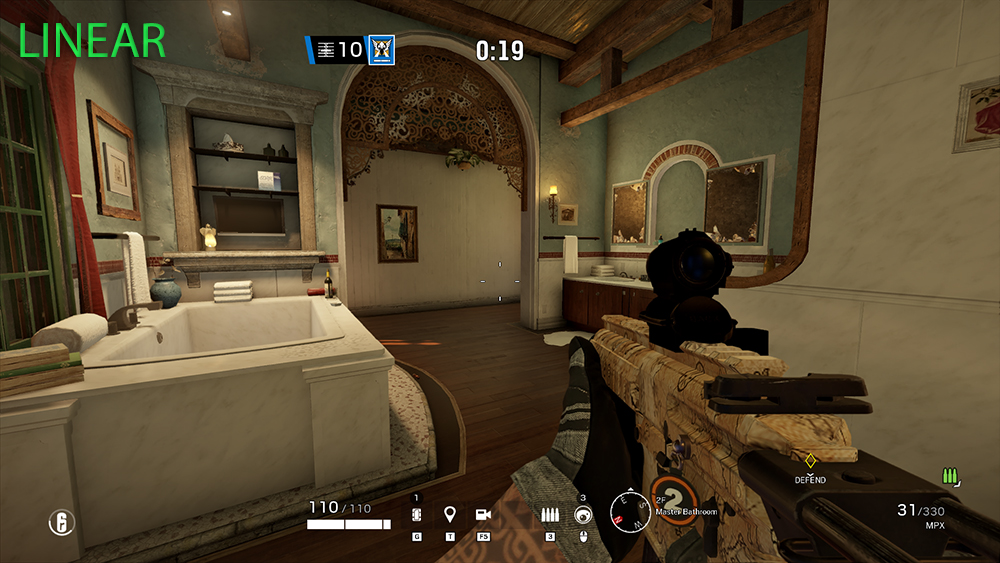
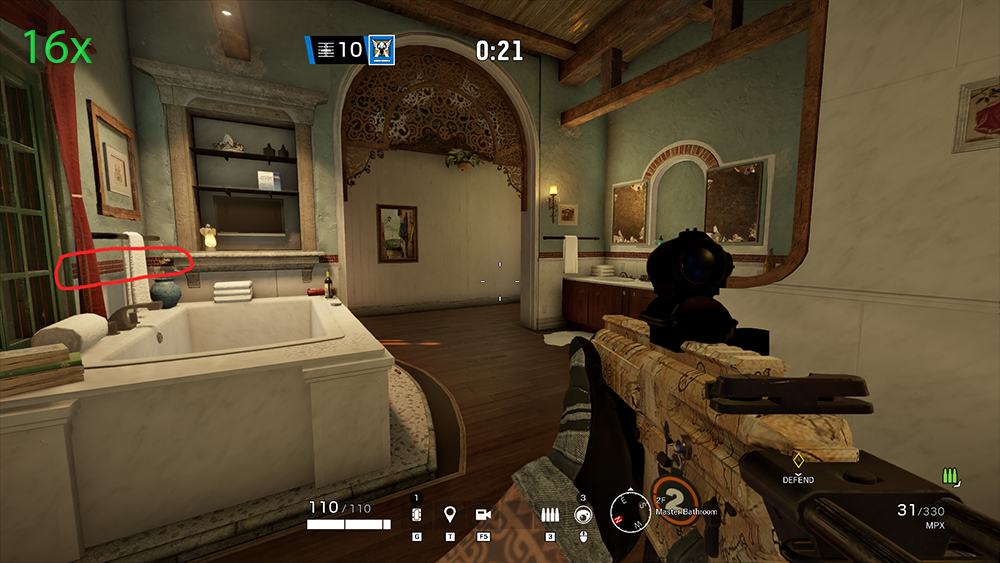
Это одна из настроек, которая может сильно повлиять на ваш FPS. Это потому, что это напрямую влияет на детализацию текстур в игре. Таким образом, чем выше настройки фильтрации текстур, тем ниже будет ваш FPS. Теперь большинство современных компьютеров со сборками как минимум средних характеристик смогут без проблем запускать Siege даже с максимальной фильтрацией текстур, но верно и то, что если вы установите более низкое значение, вы получите большую частоту кадров и больше кадров. ставки всегда приветствуются в таком высококонкурентном шутере, как Siege.
Положительный момент в снижении фильтрации текстур заключается в том, что это окажет еще один положительный эффект на вашу конкурентоспособность в Siege. Это связано с тем, что при низких значениях фильтрации текстур предметы и фоны в игре будут иметь меньше деталей. Таким образом, у вас не только будет больше FPS, вы также сможете лучше видеть врагов, потому что чем меньше деталей будет на объектах и фонах в игре, тем сложнее врагам будет сливаться с окружающей средой. Поэтому выберите линейную опцию для фильтрации текстур, чтобы увеличить FPS и улучшить видимость врагов.
Что установить:
- Установите линейное
7. Качество теней
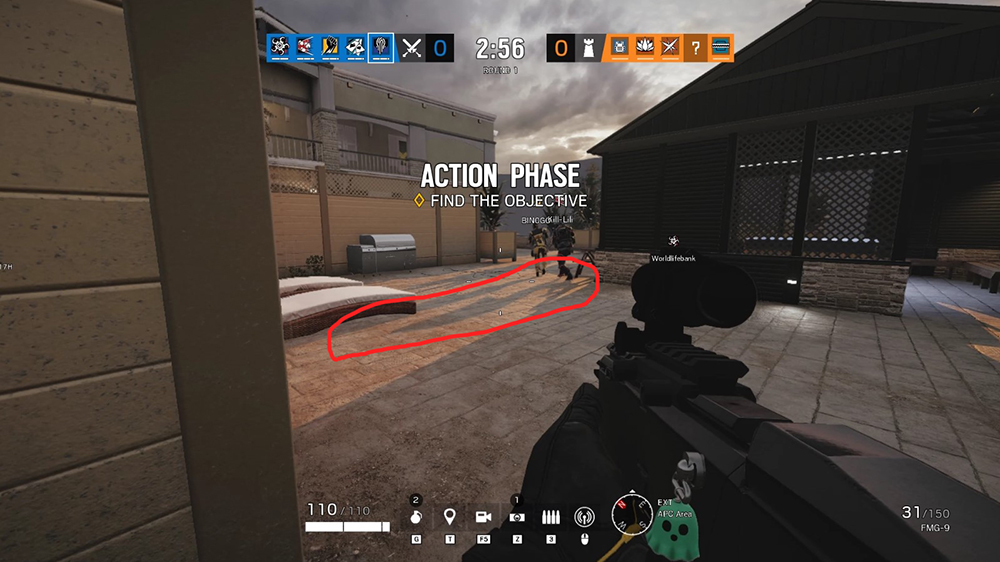
В большинстве, если не во всех, играх качество теней является одной из самых тяжелых настроек, которые могут повлиять на ваш FPS. При высоких значениях качества теней ваша игра будет выглядеть лучше. Более реалистично. И это отлично подходит для однопользовательских игр, таких как большинство ролевых игр. Однако, поскольку Siege — это многопользовательский соревновательный шутер, игрокам следует отдавать предпочтение практичности и конкурентоспособности, а не лучшей графике. При более низких настройках качества теней даже высококлассные компьютеры смогут выдавать больше FPS, что повысит скорость реакции игрока и, в свою очередь, его конкурентоспособность.
Однако следует помнить одну важную вещь. В отличие от других графических настроек, для которых можно просто установить минимальное значение, качество теней никогда не следует устанавливать на низкое значение. Это потому, что низкое качество теней позволяет игре создавать только статические тени, а не движущиеся. Таким образом, благодаря низкому качеству теней враги больше не будут отбрасывать тени, и это может быть вредно, когда дело доходит до их обнаружения. Таким образом, наименьшее значение, которое вы должны установить для качества теней, должно быть средним.
Что установить:
- Установите его на средний
6. Качество отражения
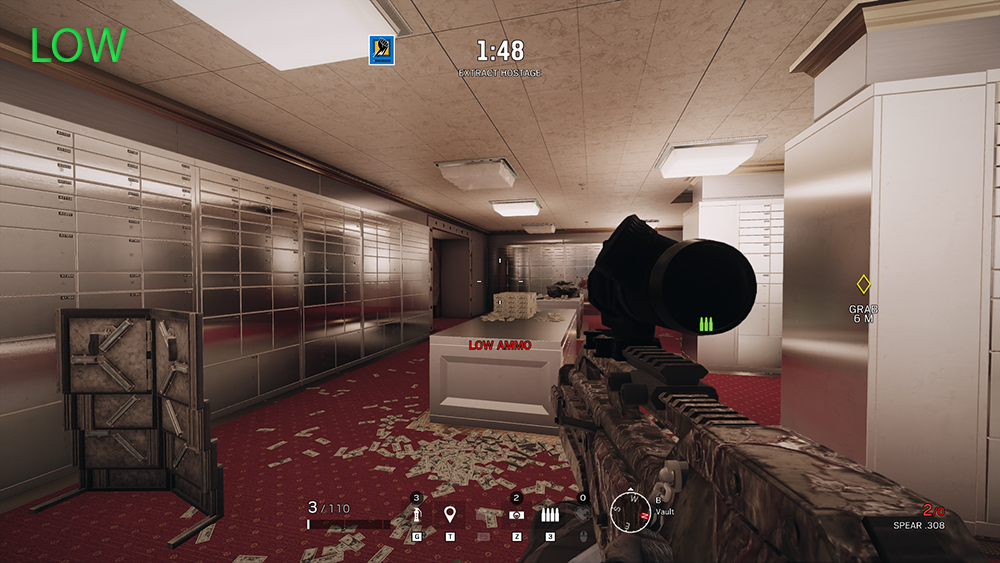
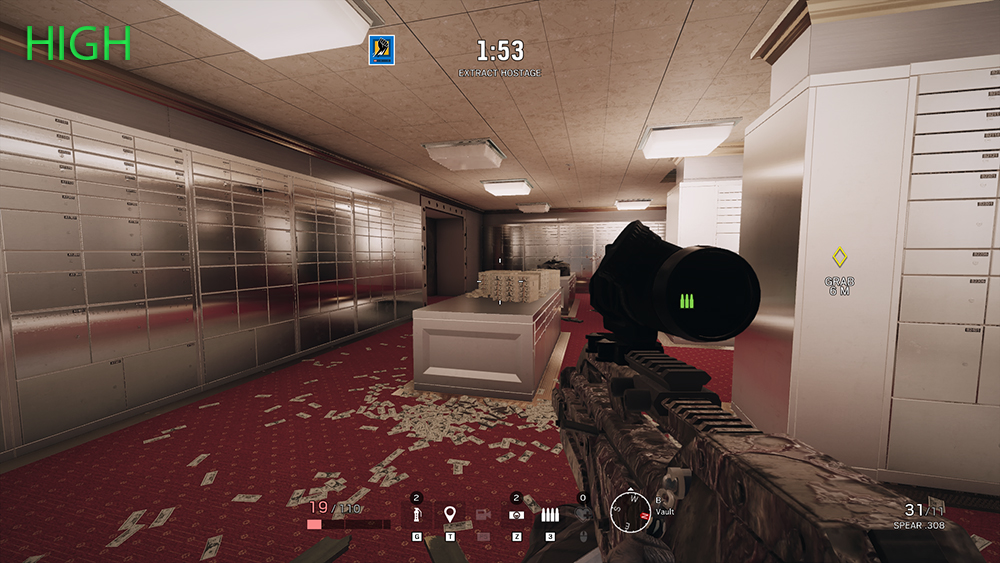
Как и две настройки графики, описанные выше, качество отражения также требует очень много системных ресурсов в большинстве, если не во всех, играх. Таким образом, снижение качества отражения определенно обеспечит вам больше FPS. Фактически, когда вы переходите от высокого, среднего и низкого уровня, вы увидите, что использование видеопамяти меняется, и это один из индикаторов, который сообщит вам, если настройка сильно нагружает системные ресурсы. Хорошо, что снижение качества отражения не просто увеличит FPS. Это также не повлияет на ваш игровой опыт визуально.
Это потому, что после долгих испытаний на поверхностях, которые должны быть отражающими, я не обнаружил никакой разницы между High, Medium и Low. Это также сказали ютуберы Siege, которые тестировали настройку. Кроме того, даже если это и улучшит отражения в игре, лучшие отражения не повысят вашу конкурентоспособность в Siege. На самом деле, размышления могут просто отвлекать вас. Итак, если вы еще не установили низкое качество отражения, обязательно сделайте это, чтобы вы могли наслаждаться большим количеством FPS при игре в Siege.
Что установить:
- Установите значение «Низкий»
5. Окружающая окклюзия
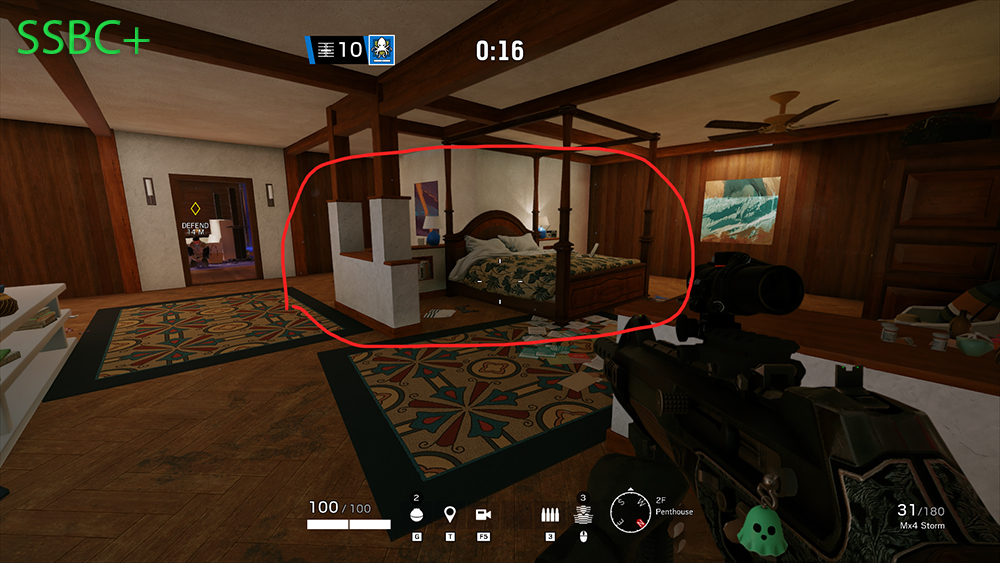
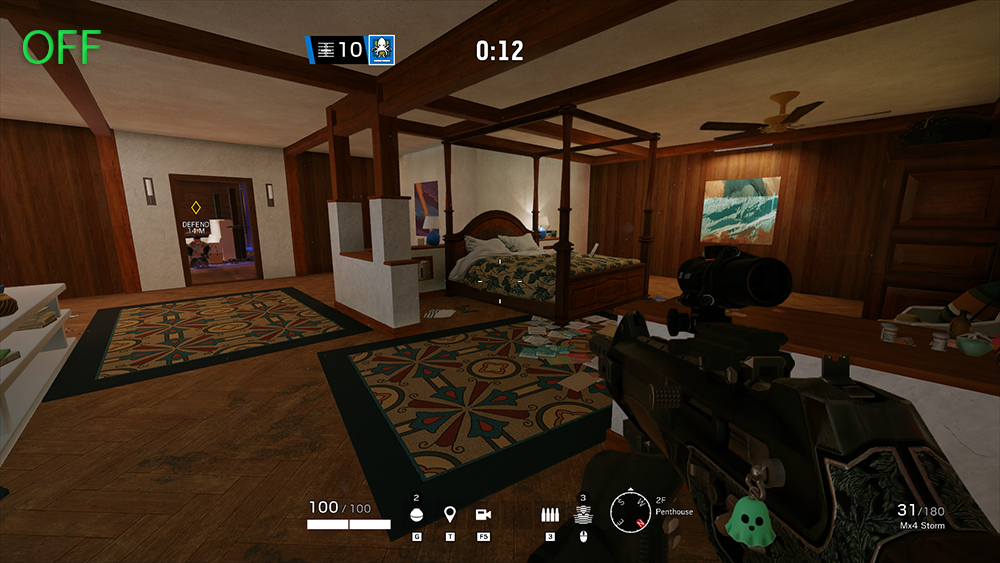
Ambient Occlusion — это графическая настройка, целью которой является смягчение теней близлежащих поверхностей. Как и некоторые настройки графики, которые мы уже обсуждали выше, высокие настройки Ambient Occlusion позволят улучшить визуальные эффекты. Игра станет более реалистичной. Однако в многопользовательском соревновательном шутере, таком как Siege, реалистичная графика отходит на второй план после практичности и конкурентоспособности. Поэтому рекомендуется отключить Ambient Occlusion.
Это потому, что Ambient Occlusion — это еще одна настройка, которая требует много системных ресурсов и поэтому может съедать много FPS. В игре есть три варианта Ambient Occlusion. Выкл., SSBC и SSBC+. SSBC — это обычная Ambient Occlusion Siege, а SSBC+ — ее более качественная версия. В любом случае, игрокам следует отключить его, чтобы увеличить FPS и повысить скорость реакции в игре. Кроме того, более высокий уровень Ambient Occlusion может создать более темные углы в игре, что может негативно повлиять на вашу видимость.
Что установить:
- Установите значение «Выкл.»
4. Сглаживание
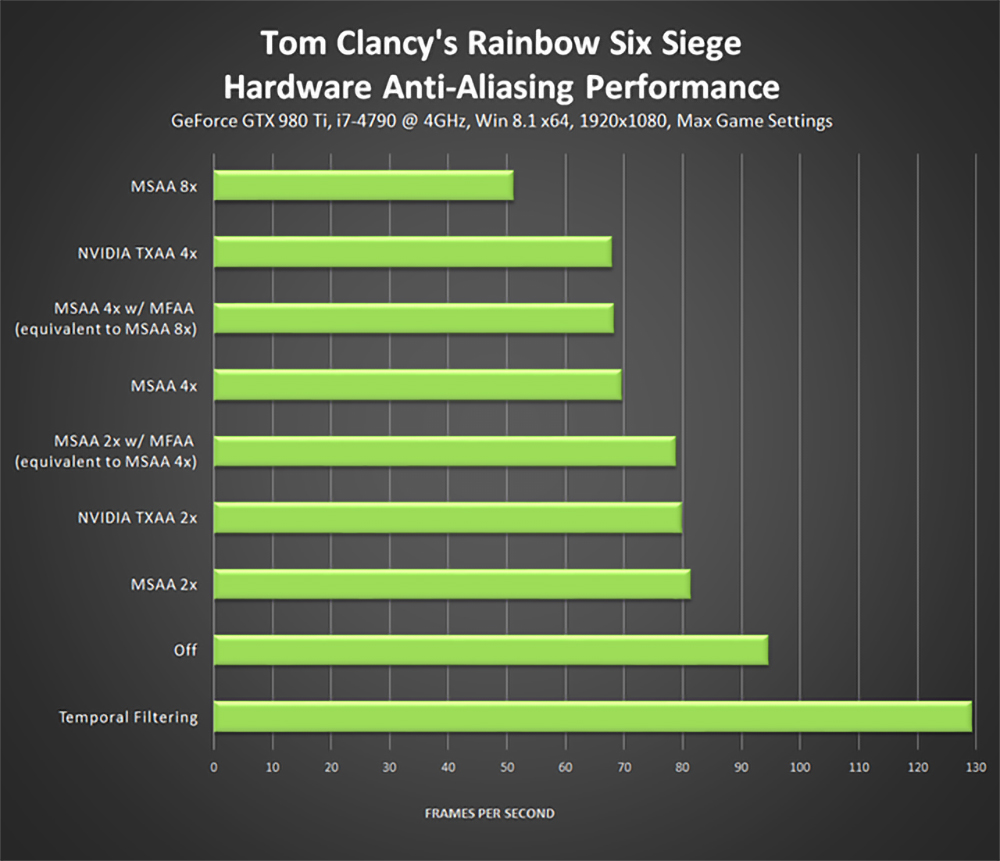
Если по какой-то причине Nvidia DLSS или AMD FSR вам недоступны или вы не хотите их использовать, то сглаживание будет доступно. Однако, если ваша цель — увеличить FPS в Siege, лучше оставить значение «Выкл.». В Интернете есть много объяснений сглаживания и того, как оно работает, но, говоря простыми словами, сглаживание заново визуализирует сцену игры, поэтому, конечно, оно использует большую часть мощности видеокарты. И когда настройка делает это, это означает, что у вас будет более низкий FPS, когда эта настройка активна.
Кроме того, многие игроки утверждают, что использование сглаживания в Siege вызывает большую задержку ввода или задержку, и это отрицательно повлияет на вашу скорость реагирования. Существует опция T-AA, которая является самой легкой опцией сглаживания в Siege, но проблема в том, что она может вызывать следы пикселей или ореолы позади движущихся объектов. FXAA не очень хорош для качества изображения, как и два других варианта; T-AA-2x и T-AA-4x очень сильно влияют на производительность системы, поэтому они серьезно повлияют на ваш FPS.
Что установить:
- Установите значение «Выкл.»
3. Суперразрешение AMD FidelityFX

FidelityFX Super Разрешение, обычно называемое в игровом сообществе просто FSR, — это технология масштабирования от AMD. Апскейлинг — это своего рода нелогичный термин, поскольку на самом деле он означает, что когда вы его используете, игра будет отображаться с более низким разрешением. По крайней мере, с точки зрения непрофессионала. Теперь, если вы новичок в компьютерных играх и только сегодня услышали об апскейлинге, не паникуйте, поскольку более высокие значения на самом деле не влияют отрицательно на визуальное качество игры.
Но поскольку он отображает игру в более низком разрешении, игра становится, так сказать, намного легче, и, конечно же, из-за этого у игрока будет больше FPS. Вот почему алгоритмы масштабирования, такие как AMD FSR, являются таким долгожданным дополнением к Siege. Теперь в его внутриигровом описании говорится, что FSR 2.0 отдает предпочтение качеству, а не производительности, но как только вы включите его, даже если вы установите для него значение «Высокое качество», вы уже будете отдавать предпочтение производительности, а не качеству. Так что, если вы являетесь пользователем видеокарты AMD, просто включите эту функцию и наслаждайтесь большим количеством кадров в секунду без заметной потери качества изображения.
Что установить:
- Установите качество
2. Суперсэмплинг глубокого обучения Nvidia
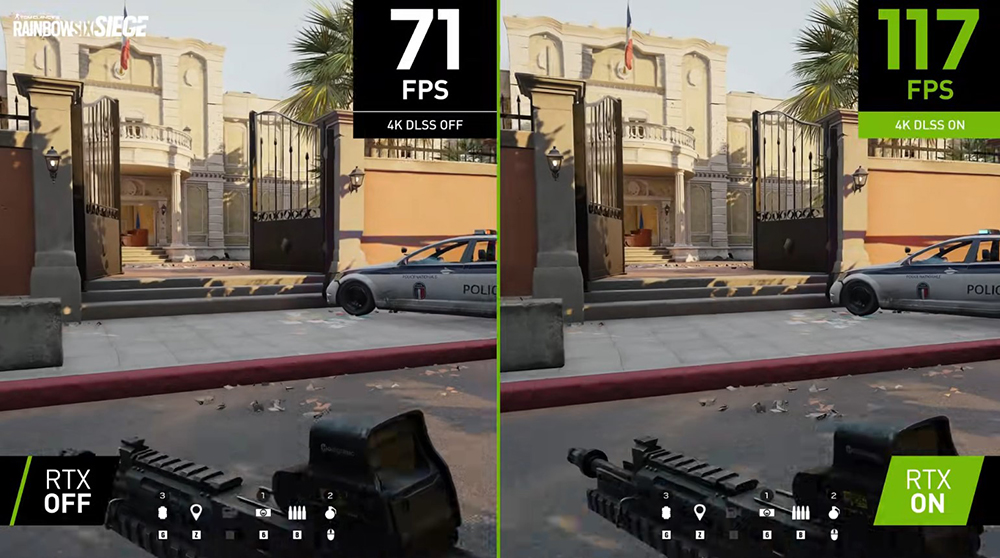
Deep Learning Super Sampling от Nvidia или сокращенно DLSS — это высокопроизводительная технология сглаживания и масштабирования, которая, к сожалению, доступна только для видеокарт RTX от Nvidia. Я говорю «грустно», потому что, объективно говоря, DLSS по-прежнему остается лучшим алгоритмом масштабирования с точки зрения качества изображения и производительности. Если выбрать «Качество» или «Сбалансированный», игра будет отображаться с более низким разрешением, чем выбрано в параметре «Дисплей», но вы не заметите никакой разницы в качестве изображения.
Вот почему DLSS стал основным продуктом современных игр. Благодаря этой технологии геймеры могут наслаждаться большим количеством кадров в секунду без ухудшения качества графики. В Siege, если у вас хотя бы компьютер среднего уровня, вы сможете запускать DLSS в режиме качества и получать больше FPS, чем обычно. Это одна из причин, по которой вам всегда следует обновлять графические драйверы. Потому что технологии масштабирования, такие как DLSS, регулярно обновляются, и эти обновления включены в драйверы видеокарты.
Что установить:
- Установите качество
1. Целевой FPS адаптивного масштабирования рендеринга
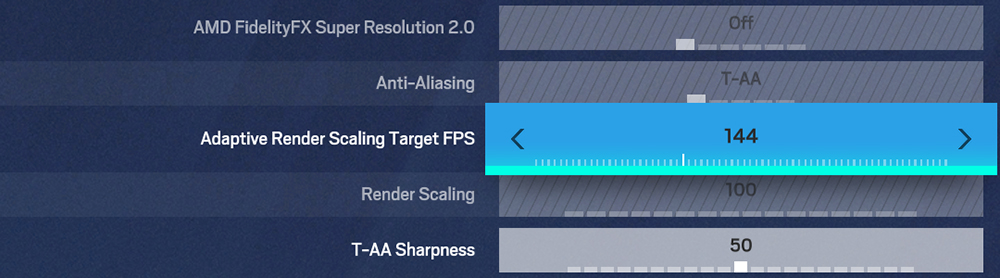
Адаптивное масштабирование рендеринга — один из лучших способов поддерживать стабильный FPS. Да, ваша система может достигать очень высокого FPS в некоторых сценах Siege, но сцены в играх создаются по-разному. Если вы какое-то время играли в игры, вы, вероятно, заметили, что некоторые области игр требуют больше производительности, чем другие. Вот почему, играя в Siege, если вы испытываете очень высокий FPS в одной области и внезапно попадаете в область с высокой производительностью, ваш FPS может сильно упасть, что может привести к зависаниям или, что еще хуже, зависанию.
Не имеет значения, остается ли уровень FPS, до которого вы упали, высоким. Например, если вы упадете с 240 FPS до 144 FPS, это будет заметное подтормаживание, хотя обычно 144 FPS — это плавно. Вот почему Adaptive Render Scaling — такое умное дополнение к Siege. Если эта функция включена, система будет ориентироваться на желаемый FPS. Например, если вы установите 144 кадра в секунду, игра всегда будет стремиться к 144 кадрам в секунду, а во время тяжелых сцен, где ему придется упасть ниже этого значения, игра вместо этого будет отображать с более низким разрешением, чтобы игра не выиграла. Мне не нужно испытывать более низкий FPS.
Что установить:
- Установите значение 144 или выше, если ваше оборудование поддерживает это.



![[Топ 5] Rainbow 6 Siege Лучшие снаряжения Azami](https://device4game.ru/wp-content/uploads/2023/03/azami_r6_siege_1-390x205.jpg)
![[Топ 15] Лучшие настройки графики в Rainbow 6 Siege Pro](https://device4game.ru/wp-content/uploads/2023/06/r6_graphics_main-390x205.jpg)