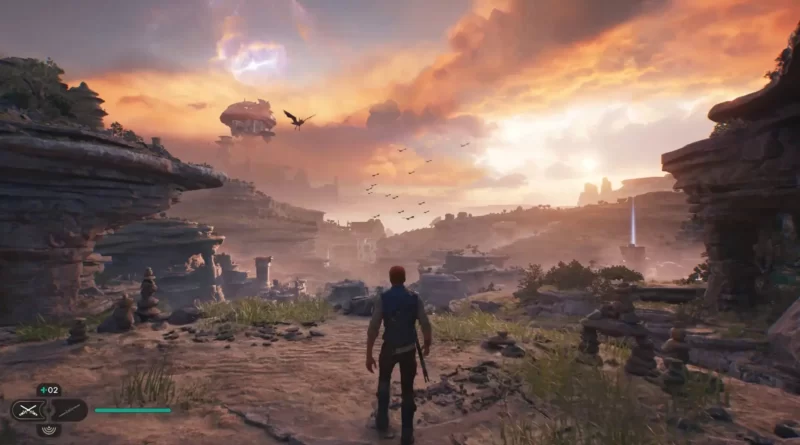Star Wars Jedi: Survivor — лучшие настройки графики
Когда дело доходит до настроек графики в современных видеоиграх, все может запутаться. Чтобы облегчить вам жизнь, в этом руководстве будут рассмотрены только те параметры, о которых вам необходимо знать.
Эти параметры будут влиять не только на графику, но и на игровой процесс.
Лучшие настройки графики в Star Wars Jedi: Survivor
Несмотря на то, что графические настройки в современных играх более сложны, вам действительно нужно беспокоиться только о двух разделах, когда дело доходит до Jedi: Survivor. Вкладка «Специальные возможности» и вкладка «Визуальные эффекты» .
Вкладка «Специальные возможности»
Сначала зайдите в свои параметры, затем нажмите на настройки.
Сначала просмотрите параметры специальных возможностей. Настройка большинства из этих параметров снизит нагрузку на движок игры, что повысит производительность как с количеством кадров , так и с общей графикой .
Первый вариант настройки — Camera Shake . Дрожание камеры делает игру более реалистичной, но это может серьезно повлиять на количество кадров, когда вы сражаетесь или прыгаете с уступа на уступ.
Вы можете полностью уменьшить дрожание камеры, если хотите, или вы можете установить его примерно на 40% , чтобы придать себе немного этого реализма.

Затем перейдите в Поле зрения и установите для него значение Widest . Это позволит отобразить большую часть экрана, что даст вам наилучшую возможность насладиться качеством 4K.

Если у вас возникают проблемы с укачиванием при игре в динамичные экшн-игры, попробуйте включить параметр «Стабилизирующий точку пользовательского интерфейса» . Эта опция создаст точку в центре экрана, что поможет свести к минимуму возможные проблемы.
Если у вас нет проблем с укачиванием, вы можете полностью пропустить эту опцию.

В разделе «Игровой процесс » установите для параметра «Автопереключение цели при смерти врага» значение « Только видимые враги » и для параметра « Автоблокировка цели в бою» установите значение « Выкл . ».
Изменение этих двух параметров предотвратит постоянное вращение камеры, что снизит нагрузку на двигатель.

Вкладка «Визуальные эффекты»
Закончив ввод всех параметров на вкладке «Специальные возможности», перейдите на вкладку «Визуальные элементы» .
На этой вкладке вам предстоит сделать один из самых сложных выборов, которые приходится делать современному геймеру: включать или выключать режим производительности?
- Отключение режима производительности позволит вам насладиться великолепным 4K, но также ограничит частоту кадров примерно до 30 кадров . Это замедлит вашу скорость и скорость камеры.
- Включение режима производительности позволит вам играть в игру намного быстрее и плавнее, со скоростью 60 кадров в секунду . Но качество вашей графики будет заблокировано ниже качества 4K.
По сути, если вам нужна лучшая графика, отключите режим производительности . Если вам нужна плавная работа, включите режим производительности . Выбор остается за вами.

После того как вы приняли самое сложное решение в этом процессе, следующие несколько вариантов будут проще.
Для Motion Blur обязательно отключите его. Вся эта опция утяжеляет двигатель.

И, наконец, обязательно отключите Film Grain Off . Это обеспечит максимально четкое изображение.

Вот и все.
Теперь, когда вы правильно настроили все свои настройки, вы можете использовать силу с самой красивой графикой.