[Top 15] Лучшие настройки звука Fortnite и полезные советы

Фортнит Зефир
Как следует из названия, сегодня мы поговорим о том, как настроить параметры звука на вашем ПК, а также в Fortnite. Это одна из вещей, которую упускают из виду, как будто она недостаточно важна, но вы будете поражены тем, насколько она может улучшить ваш стиль игры, а также удовольствие от самой игры.
15. Настройка звуковой карты
Первое, что вам нужно сделать, это:
- Нажмите кнопку поиска Windows и введите «Настройки звука» .
- Справа щелкните «Панель управления звуком» .
- Появится всплывающее окно с настройками звука, в котором вы можете настроить устройства вывода по умолчанию (динамики или наушники / гарнитуру) и ваше устройство ввода, например микрофон.
- Вы можете регулировать громкость, исходящую из ваших динамиков / наушников, улучшения, усиление низких частот и громкость вашего микрофона во время игры.
Однако не тратьте слишком много времени на настройку, потому что вы не хотите в конечном итоге все испортить.
14. Выравнивание громкости.
Вам следует рассмотреть возможность использования выравнивания громкости, если у вас возникли проблемы с обработкой внезапного изменения звука с слишком тихого на очень громкий. Таким образом, он использует понимание человеческого слуха, чтобы «уменьшить воспринимаемую разницу в громкости» .
- Настройки звука / Панель управления звуком
- На звуковой панели нажмите «Динамики» (или другое устройство вывода) и нажмите «Свойства».
- Выберите вкладку «Улучшение» и установите флажок «Выравнивание громкости».
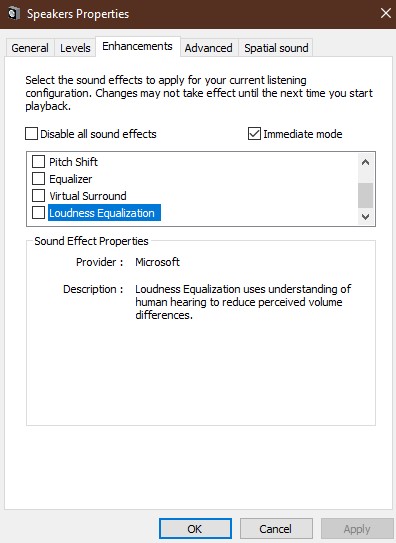
Настройки выравнивания громкости
13. Обновите драйвер звуковой карты.
Как и любое другое оборудование, звуковая карта поставляется с драйвером, который следует обновить до последней версии.
12. Пара наушников.
Вы будете поражены тем, насколько достойный звук может улучшить ваш игровой процесс в Fortnite. Не игнорируйте этот факт, если вы играете в наушниках. Конечно, вам не нужно тратить целое состояние, чтобы добиться незначительной разницы. Изучите онлайн, всегда есть что-то, что удовлетворит вас не только ценой, но и качеством.
11. Микрофон
Fortnite, как и любая онлайн-игра, позволяет играть с друзьями. Наличие хорошего микрофона важно, но не критично. Однако хороший микрофон даст вам преимущество во время игры благодаря отличному общению с товарищами по команде.
Теперь о настройках звука в игре
10. Настройки громкости
Если вы играете в одиночку, вы можете оставить все на 100% по умолчанию, но вы можете немного настроить громкость, если вы в группе (дуэт, трио, отряд).
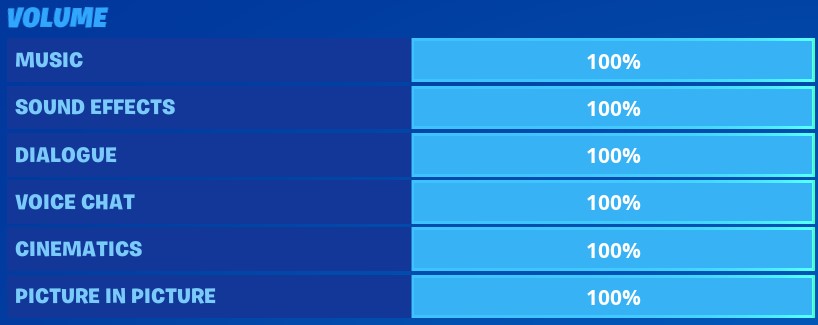
Настройки громкости
- Музыка — регулирует громкость музыки в Fortnite. Установите то, что вам больше нравится. Иногда это больше отвлекает, поэтому, если вы в отряде, подумайте о снижении этого показателя до 5-10%.
- Звуковые эффекты — это внутриигровые звуки, которые вы слышите во время игры, например выстрелы, сундуки, шаги и другие звуки. Достаточно всего, что превышает 50%, чтобы вы могли убрать все звуки.
- Диалог — регулирует громкость диалога игровых персонажей. Установите то, что вам нравится больше всего.
- Голосовой чат — громкость ваших друзей в голосовом чате. Вы должны сделать это достаточно громко, чтобы вы могли их хорошо слышать. Все, что выше 70%, должно быть в порядке.
- Кинематика — устанавливает громкость кинематографических сцен и игровых видеосцен. Используйте то, что считаете лучшим.
9. Качество звука высокое / низкое
Установите низкий уровень только в том случае, если вы используете более слабую конфигурацию и вам нужна максимальная производительность, которую вы можете получить. В любом другом сценарии оставьте это значение на высоком уровне, чтобы получить максимальную отдачу от качества звука в игре.
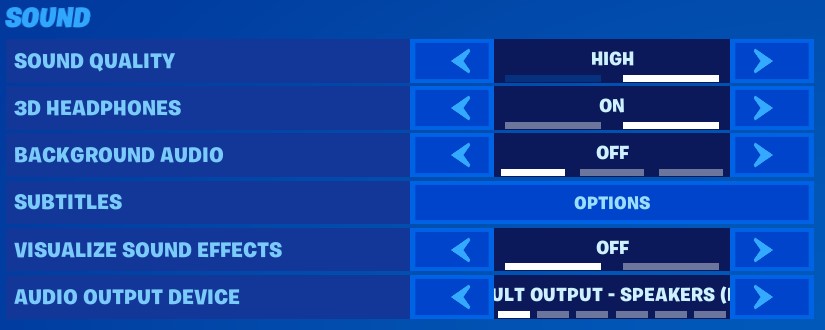
Качество звука
8. Включение и выключение 3D-наушников.
Этот параметр включает трехмерное пространственное звучание, чтобы вы могли более точно слышать расположение звуков. Включите это, если вы используете стереонаушники, так как это значительно улучшает качество и обнаружение врагов.
7. Фоновый звук: ВЫКЛ.
Если вы решите оставить этот параметр включенным , каждый раз, когда игра сворачивается, вы все равно сможете слышать звуки / музыку, и это раздражает, когда вы пытаетесь делать что-то на своем компьютере. Я предлагаю выключить это значение , чтобы каждый раз, когда вы сворачиваете окно игры, звуки исчезают.
6. Визуализация звуковых эффектов: ВЫКЛ.
Интересная функция, позволяющая визуально улавливать звуки, которые вы плохо слышите. Например, когда кто-то приближается к вам поблизости, на экране появляются шаги или, если рядом есть сундук, появляется визуализация сундука.
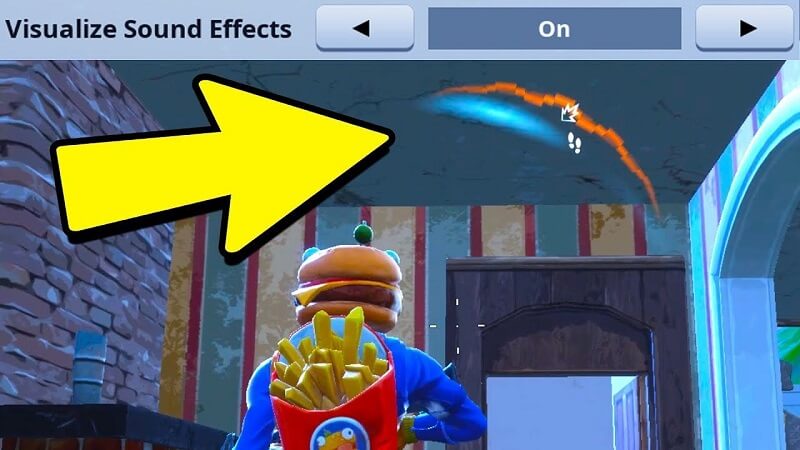
Визуализируйте звуковые эффекты
Если вы включите эту опцию, опция пространственного отображения 3D-наушников автоматически отключится. Поэтому, если вам это не нужно, я рекомендую выключить эту опцию .
5. Устройство вывода звука
Часто случается, что у плеера нет звука из наушников или динамиков. Этот вариант как раз для этого.
Выберите один из предложенных вариантов в зависимости от того, какое оборудование вы используете. Скорее всего, это будут ваши наушники или динамики с аудиодрайвером по умолчанию .

Настройки вывода звука
4. Голосовой чат: ВКЛ.
Настройка, которая позволяет вам слушать своих товарищей по команде, а они слушают вас. Конечно, это зависит от того, играете вы в одиночку или в составе. В любом случае, всегда оставляйте эту опцию включенной и отключайте ее только в случае необходимости.
- Метод голосового чата: открытый микрофон
Есть два варианта на выбор, но оба имеют свои плюсы и минусы.
Один из них — Open Mic , он всегда включен , и ваши товарищи по команде всегда вас слышат. Конечно, вы не хотите, чтобы они слушали все фоновые шумы, кто-то еще разговаривает в вашей комнате, поэтому у вас есть другой вариант Push to Talk. Это означает, что ваши товарищи по команде будут слышать вас только тогда, когда вы нажимаете и удерживаете кнопку Push to Talk . Однако некоторым игрокам может быть трудно привыкнуть к этому, поэтому они просто предпочитают открытый микрофон.
Вы можете назначить педаль USB для кнопки Push to Talk, чтобы освободить руки от и без того большого количества используемых в игре клавиш.
3. Голосовой чат: устройство ввода и вывода.
- Голосовой чат: Устройство ввода устанавливает устройство, которое будет принимать ваш голосовой чат, который будут слышать ваши товарищи по команде. Выберите микрофон по умолчанию, который вы используете в данный момент.
- Голосовой чат: устройство вывода — вы будете слышать товарищей по команде, которые используют голосовой чат. Выберите динамики / гарнитуру по умолчанию .
2. Другие настройки голосового чата.
- Голосовой канал (заполненное совпадение) — голосовой канал по умолчанию заполнен случайными игроками. Если вы выберете опцию Игра , вы присоединитесь к каналу игрового чата. Однако, если вы выберете опцию Party, вы останетесь в канале группового чата со своими незаполненными товарищами по команде.
- Уведомления голосового чата: ВКЛ — включает или отключает уведомления, которые появляются, когда кто-то находится на вашем голосовом канале.
- Интеграция видеочата Houseparty: ВКЛЮЧЕНО — Fortnite недавно выпустила приложение для видеочата Houseparty. Игроки могут связать свои учетные записи Houseparty и Epic, и их видеочат будет отображаться вместе с игрой Fortnite.
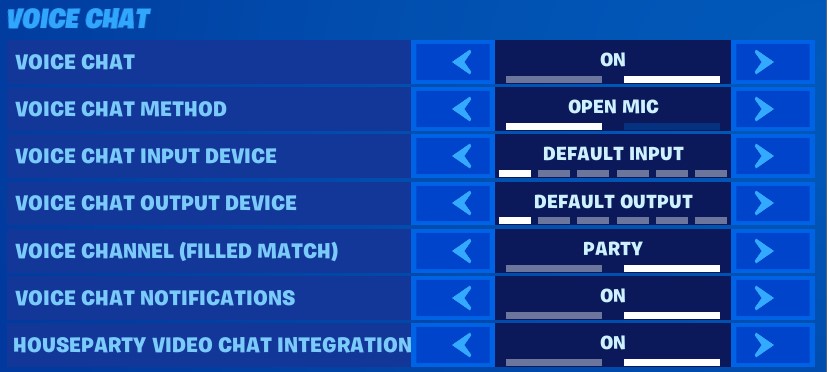
Настройки голосового чата
1. Лицензионное аудио
Вы должны быть очень осторожны с этим последним вариантом, особенно если вы являетесь создателем контента или стримером. Вы можете выбрать эту опцию, чтобы не воспроизводить лицензионные источники звука, за исключением плейлистов событий, которые содержат уже лицензированный контент (например, внутриигровые концерты).
- Воспроизвести — звук воспроизводится нормально (все внутриигровые песни, эмоции, кинематографическая музыка).
- Отключить звук других — когда другие игроки воспроизводят аудиоисточники с лицензионным материалом, этот звук отключается.
- Отключить все — все источники, содержащие лицензионный звук, отключаются, независимо от того, воспроизводите ли вы их или другие.

Лицензионное аудио
Я надеюсь, что вы нашли эту статью полезной, и она помогла вам настроить параметры звука в Fortnite наилучшим образом.

![[Top 15] Лучшие настройки звука Fortnite и полезные советы](https://device4game.ru/wp-content/uploads/2021/06/best_audio_settings.jpeg)


