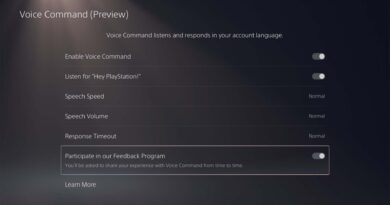Как изменить частоту обновления на графических процессорах Nvidia и AMD
Возникли трудности с изменением частоты обновления для лучшего и плавного игрового процесса?
В этой статье я покажу вам несколько разных способов изменить частоту обновления на мониторе с помощью графического процессора.
Для тех, кто хочет пойти дальше, я покажу вам, как разогнать частоту обновления на графических процессорах Nvidia и AMD.
Изменение частоты обновления — простой способ
Если вы буквально не знаете, как изменить частоту обновления, при условии, что все соответствующие кабели подключены к соответствующим портам, для Windows 10 перейдите в «Настройки»> «Система»> «Дисплей»> «Расширенные настройки дисплея»> «Свойства адаптера дисплея».
После этого перейдите на вкладку «Монитор» и выберите желаемую частоту обновления монитора из раскрывающегося меню.
Затем нажмите «Применить» и наслаждайтесь новой частотой обновления.
В случае, если это не совсем сработает, вы можете ознакомиться с руководством, которое я написал, чтобы выяснить, почему ваш монитор с частотой 144 Гц работает с частотой 60 Гц .
Разгон вашей частоты обновления
Если вам нужно разогнать частоту обновления вашего игрового монитора , продолжайте читать, как показано ниже, я покажу вам, как вы можете разогнать частоту обновления, если вы используете Nvidia или AMD GPU.
Частота обновления разгона для Nvidia
Если вы используете графический процессор Nvidia, процесс действительно прост.
- Щелкните правой кнопкой мыши на рабочем столе и выберите панель управления Nvidia .
- Затем разверните меню дисплея .
- Щелкните изменить разрешение , а затем создайте собственное разрешение .
Одним из преимуществ Nvidia является то, что вы можете протестировать свои пользовательские настройки перед их применением. После того, как вы будете довольны настройкой, перезагрузите компьютер и следуйте инструкциям из начала статьи, чтобы реализовать только что созданные пользовательские настройки частоты обновления.
Частота обновления разгона для AMD
Если ваша сборка оснащена графическим процессором AMD, вы можете разогнать частоту обновления, используя приложение AMD Radeon Settings. Все, что вам нужно сделать, это щелкнуть значок приложения на панели задач и следовать инструкциям ниже.
- Щелкните правой кнопкой мыши на рабочем столе и выберите настройки AMD Radeon .
- Затем перейдите на вкладку Display .
- После этого, помимо нестандартных разрешений , нажмите « Создать» .
- Измените частоту обновления до желаемого уровня, а затем нажмите « Сохранить» .
После этого перезагрузите систему и, следуя инструкциям в начале статьи, измените частоту обновления.
Вот и все. Надеюсь, теперь вы сможете играть в свои игры более плавно из-за более высокой частоты обновления.