КАК УВЕЛИЧИТЬ FPS В APEX LEGENDS: ВИДЕО-НАСТРОЙКИ, ПАРАМЕТРЫ ЗАПУСКА
Игровые настройки, параметры запуска и файл videoconfig.txt Apex Legends можно оптимизировать, чтобы увеличить свой FPS и снять крышку.
В Интернете вы можете найти несколько файлов конфигурации, которые заменят ваши и увеличат частоту кадров. Честно говоря, мне не нравится этот подход, потому что я хочу точно знать, что я изменяю, поэтому я решил рассмотреть все варианты в этой статье.
Эти настройки полезны, если вы изо всех сил пытаетесь достичь приемлемого количества кадров в секунду при использовании ПК с низкой спецификацией, а также если у вас есть монитор с высокой частотой обновления, который вы купили, чтобы получить преимущество в конкурентном шутере. такие как Apex Legends.
Примечание : все настройки, которые я собираюсь объяснить, являются абсолютно законными и не приведут к сбою или бану.
Варианты запуска — Снимите ограничение fps
Давайте начнем с опций запуска, чтобы снять ограничение fps.
- Откройте программу запуска Origin
- Перейти на мою библиотеку игр
- Щелкните левой кнопкой мыши на Apex Legends, а затем на значке настроек
- Выберите свойства игры
- Перейдите на вкладку «Дополнительные параметры запуска» и перейдите на вкладку «Аргументы командной строки».
+fps_max unlimitedОн удаляет ограничение fps, которое по умолчанию установлено на 144. Это не требуется, если у вас монитор с частотой менее 144 Гц, или если вы играете с ноутбука, и вы хотите сэкономить как можно больше батареи.
Обратите внимание, что разблокировка частоты кадров может вызвать проблемы с перегревом, если ваша система не охлаждается должным образом, так как игра попытается отрендерить как можно больше кадров.
-novidЯ также предлагаю добавить -novid, поскольку он избавляется от начальных заставок. Они становятся утомительными в долгосрочной перспективе.
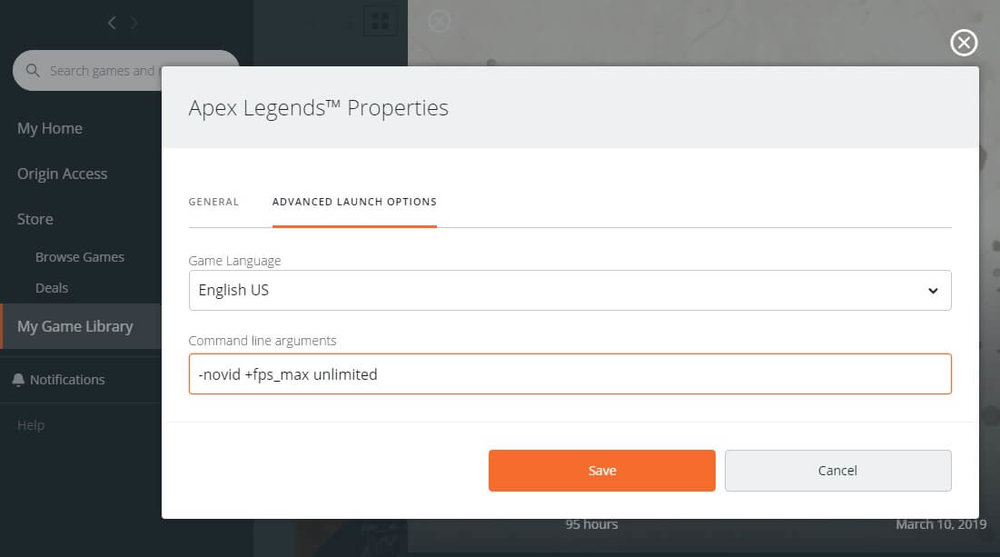
Варианты запуска
Настройки в игре
Запустите Apex Legend и откройте настройки видео. Я покажу вам, как настроить каждый параметр для максимальной производительности.
- Режим отображения : полный экран.
Полноэкранный режим — лучший выбор с точки зрения производительности, но вы можете предпочесть окно без полей, если у вас есть настройка на несколько мониторов, и вы хотите быстро перемещаться на другом дисплее.
Примечание : вы можете переключиться из полноэкранного режима в окно без полей, нажав Alt + Enter на клавиатуре.
- Соотношение сторон : используйте свой родной.
На экране ниже вы видите 21: 9, потому что я играю на сверхшироком мониторе. Ваш дисплей должен иметь соотношение сторон 16: 9.
- Решение : используйте свой родной.
Использование собственного разрешения желательно для лучшего обзора, но если вам крайне необходимо повысить производительность, уменьшение разрешения значительно улучшит ваш fps. 720p — это, как правило, солидный компромисс между качеством и производительностью.
- Поле зрения : зависит от ваших предпочтений.
Это очень личный выбор. Более высокое поле зрения (FOV) увеличивает периферическое зрение, но в то же время все цели меньше, и это может вызвать эффект «рыбий глаз». В любом случае, более низкие значения улучшат вашу производительность.
- V-Synch : отключить его.
- Адаптивное разрешение FPS Цель : 0.
Как правило, использование адаптивного разрешения для получения fps является плохим выбором, поскольку оно автоматически снижает ваше разрешение, но также вызывает сглаживание, что очень дорого. В целом, вы будете наслаждаться лучшей производительностью, уменьшив разрешение вручную.
- Адаптивная суперсэмплинг : она неактивна, потому что наше адаптивное разрешение равно 0.
- Сглаживание : выкл.
- Бюджет потоковой передачи текстур : ваша видеокарта VRAM.
Этот параметр зависит от VRAM, доступного на ваших графических картах. Имейте в виду, что любое значение, превышающее средний, может повлиять на частоту кадров, поэтому, если вы хотите увеличить их, обязательно выберите 3 ГБ, даже если у вас больше VRAM.
- Фильтрация текстур : анизотропная 2x.
Вы можете понизить этот параметр еще больше, но я рекомендую сохранить его в 2 раза для лучшего просмотра.
- Отключите или установите для Low все оставшиеся настройки.
- Примените изменения.
Обязательно настройте игровые настройки перед началом работы с файлом videoconfig.


Файл Videconfig.txt
Чтобы найти ваш файл видеоконфига, нажмите Win + R, а затем введите следующую строку:
%USERPROFILE%\Saved Games\Respawn\Apex\localЩелкните правой кнопкой мыши на файле videoconfig.txt и откройте его с помощью WordPad или другого текстового редактора. Я использую Блокнот ++.
Есть несколько вариантов, но большинство из них уже были настроены через игровые настройки. Мы изменим только некоторые из них.
setting.cl_ragdoll_self_collisionЭто связано с физикой рэгдолла, установите 0.
setting.mat_depthfeather_enableЭффект глубины резкости при наведении на прицел (ADS); измените его на 0.
setting.r_lod_switch_scaleЭто настройка деталей модели в игре. Это изменяет расстояние, на котором игра отображает более качественные модели.
- 1 = высокий
- 0,8 = средний
- 0,6 = низкий
Я предлагаю уменьшить его до 0,3 или 0,4. Более низкие значения могут вызвать проблемы в игровом процессе.
setting.csm_enabledУстановите его на 0. Этот параметр обеспечивает значительное увеличение fps, поскольку он отключает все тени. Конечно, вы будете в невыгодном положении в некоторых ситуациях, когда вы могли заметить врага, если бы была видна его тень, но это редкое явление.
Это все; Вы можете сохранить файл.
Щелкните правой кнопкой мыши файл, выберите «Свойства», «Общие», «Атрибуты» и отметьте его как «Только для чтения». Если вы этого не сделаете, он будет перезаписан, как только вы запустите игру, и вы потеряете все изменения.
Если в будущем вам нужно будет изменить настройки игры, снимите флажок только для чтения. После этого вы можете изменить настройки, вручную отредактировать файл videoconfig и снова установить его только для чтения.
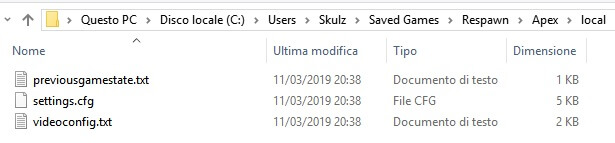
путь к videoconfig.txt
Autoexec.cfg и NVIDIA Inspector
Все, что я объяснил до сих пор, абсолютно законно и улучшит вашу производительность, не вызывая проблем, но в нашем распоряжении есть больше инструментов.
Apex Legends основана на сильно модифицированной версии движка Source. В частности, Respawn использовал предыдущие поколения этого движка в Titanfall 1 и 2, поэтому сообщество моддингов уже раскрыло все возможные способы его настройки.
Существуют сотни строк, которые можно добавить в файл autoexec для достижения лучшей производительности или специальных эффектов, но я не рекомендую этот метод, поскольку он может вызвать проблемы и сбои.
Если вы ищете дополнительную информацию, будьте очень осторожны: не просто копируйте и вставляйте тысячи строк кода без объяснений!
Наконец, Nvidia Inspector можно использовать для удаления травы, текстур местности и многого другого. Это очень сильно увеличивает fps, но — ИМХО — едва ли законно, так как вы также получаете определенное преимущество, устраняя любые дополнительные визуальные эффекты.
Я не рекомендую этот метод, потому что он может даже привести к запрету на мошенничество с помощью Easy Anti Cheat, используемым в игре (неподтвержденный).
Остерегайтесь Chrome
Это не шутка. У меня есть 16 ГБ оперативной памяти, и я до сих пор иногда сталкиваюсь с проблемами, поскольку я склонен держать браузер открытым весь день, поэтому он заканчивается использованием более 5-6 ГБ оперативной памяти с множеством открытых вкладок.
Закройте все дополнительное программное обеспечение, если хотите повысить производительность во время игры.

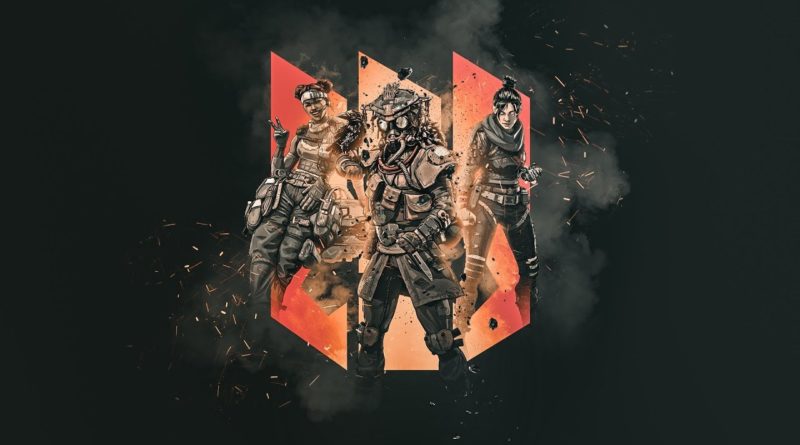


![[25 лучших] Лучшие настройки Apex Legends для ПК, которые должен знать каждый игрок](https://device4game.ru/wp-content/uploads/2022/08/apexlegendssettings2-390x205.jpg)