Лучшие настройки AMD: FPS и производительность [2022]
На сегодняшний день есть два крупнейших производителя графических процессоров для ПК, ну, до тех пор, пока графические процессоры Intel не станут хорошими. Один зеленый танк Nvidia, а другой красный зверь AMD. Мы уже делали подробное руководство по лучшим настройкам Nvidia . Теперь пришло время рассказать о лучших настройках AMD, которые вы можете настроить в панели управления Radeon, чтобы повысить производительность.
Сначала обновите драйверы AMD

Теперь, прежде чем мы углубимся в программное обеспечение Radeon и начнем настраивать некоторые параметры, давайте удостоверимся, что ваши драйверы графического процессора обновлены.
AMD выпускает важные обновления GPU почти каждый месяц. Эти обновленные пакеты содержат важные исправления и улучшения производительности для последних игр. Иногда AMD добавляет одну или две функции, направленные на улучшение игр и производительности. Итак, давайте начнем это руководство по настройкам AMD, сначала обновив драйверы графического процессора.
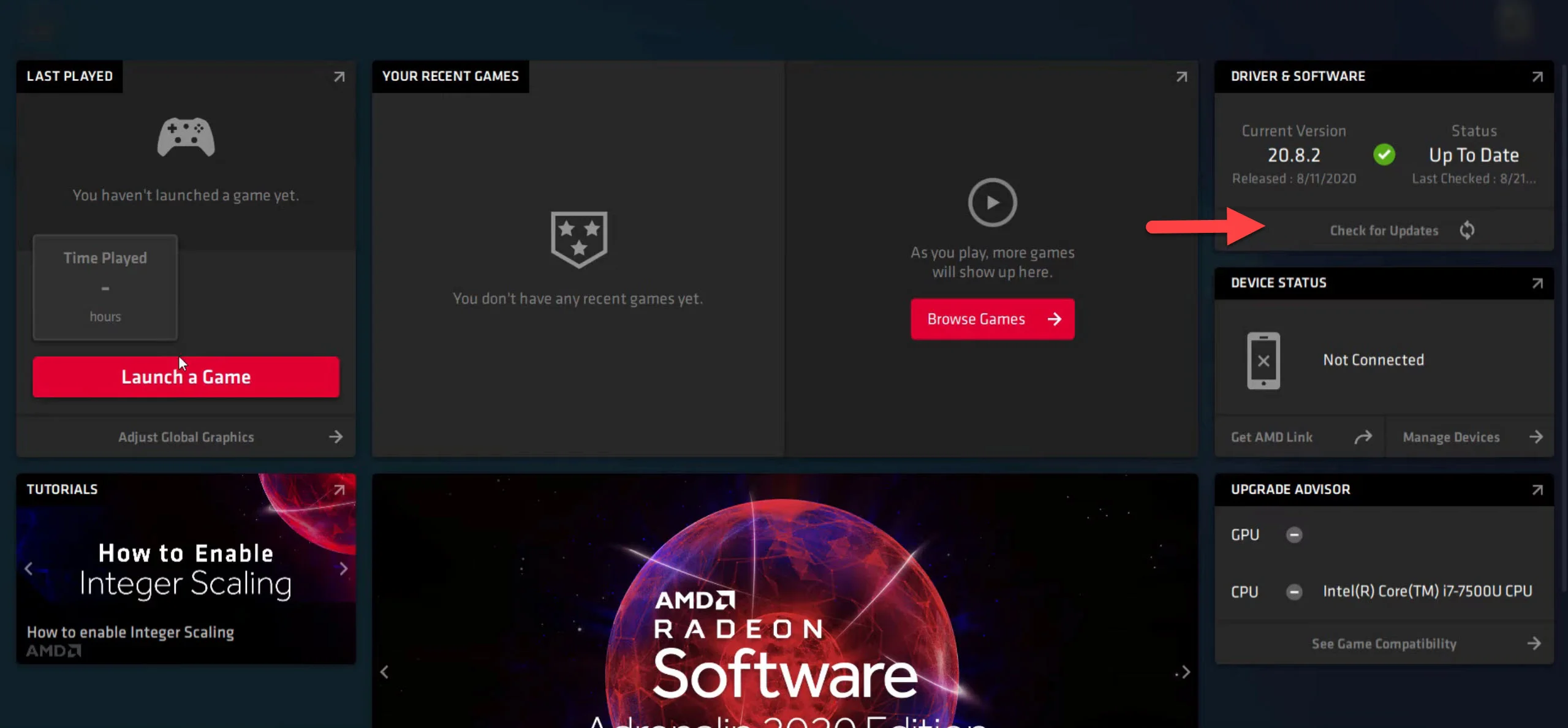
- Откройте программное обеспечение AMD Adrenaline Radeon с рабочего стола или из поиска Windows.
- Открыв его, проверьте раздел «Драйверы и программное обеспечение» в правом верхнем углу. Нажмите на кнопку «Проверить наличие обновлений» под ним.
- Если вы обновились, он сообщит вам об этом. Затем вы можете приступить к загрузке необходимых обновлений.
- После завершения загрузки драйверов нажмите кнопку установки, и утилита AMD проведет вас через процесс установки.
- После того, как вы закончите, просто перезагрузите компьютер.
Теперь вы все заблокированы и загружены, чтобы настроить их параметры и получить максимальную отдачу от вашего графического процессора AMD. Давайте начнем оптимизировать лучшие настройки AMD для панели управления Radeon.
Лучшие настройки AMD в 2022 году

Теперь, когда мы установили последние версии драйверов AMD, пришло время приступить к настройке лучших параметров AMD в панели управления Radeon. Мы будем настраивать глобальные настройки, чтобы они действовали в каждой игре, в которую вы играете. Однако вы также можете применять одни и те же настройки в любой конкретной игре, которая вам нравится, вместо того, чтобы применять их повсеместно в глобальных настройках.
Хорошо, тогда приступим!
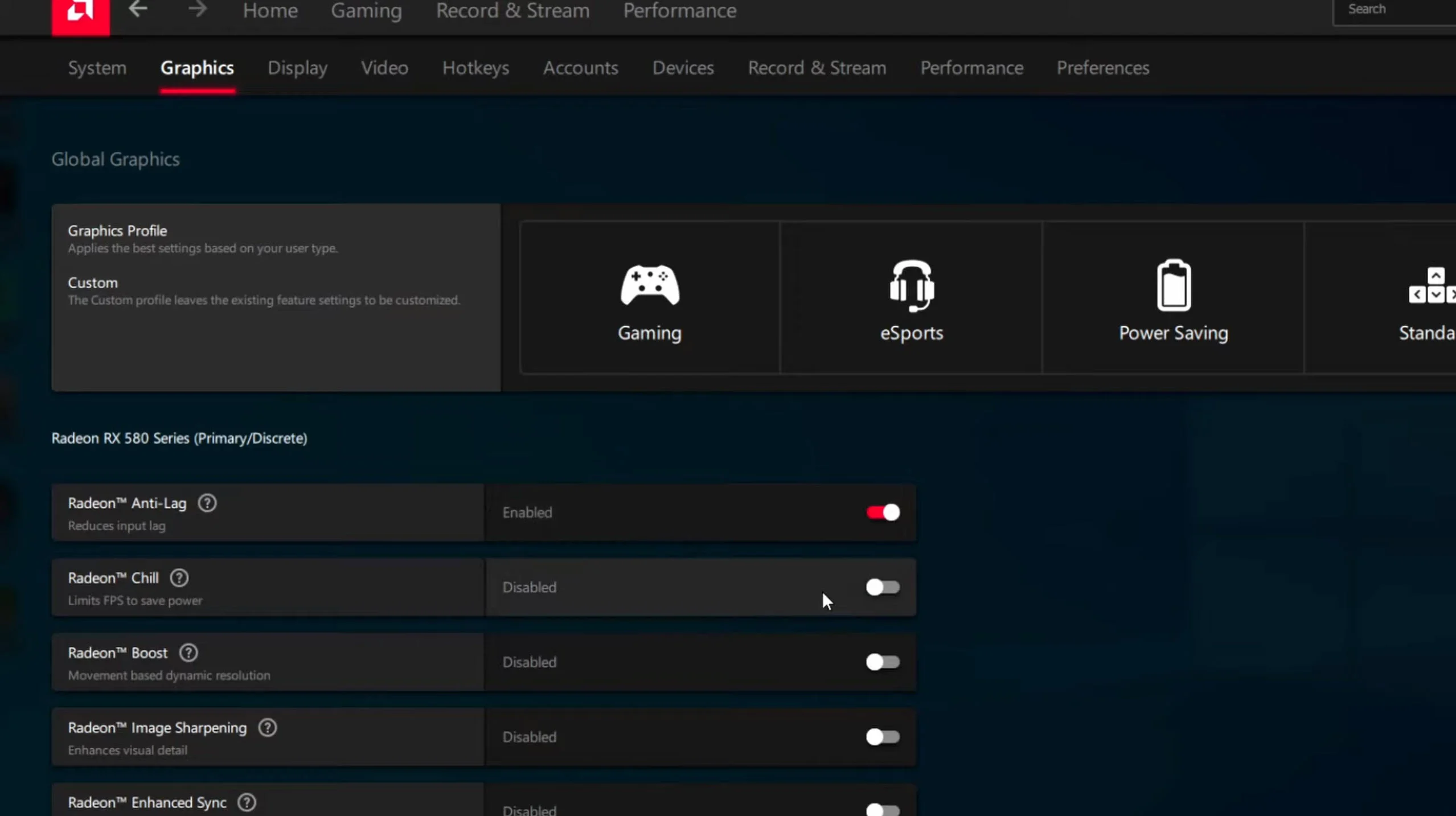
Radeon Anti-Lag: включено
Radeon Anti-Lag — это функция AMD, которая работает аналогично режиму Reflex или Low-Latency от Nvidia. Вы должны оставить Anti-Lag включенным, чтобы уменьшить задержку ввода и улучшить задержку в играх. Эта функция лучше всего работает в соревновательных шутерах от первого лица, таких как CSGO, DOTA или Valorant.
AMD Radeon Chill: отключено
AMD Radeon Chill вообще не является настройкой «Chill». Это резко снижает производительность вашего графического процессора, чтобы способствовать более низким температурам. Меньшая производительность графического процессора означает худшую производительность в играх. Если вы боретесь с высокими температурами, я предлагаю проверить альтернативные решения, прежде чем прибегать к этому параметру.
Radeon Boost: отключено
Как бы хорошо ни звучало Radeon Boost, это не то, что вы хотите включать. Как Radeon Boost «повышает» ваш FPS, динамически снижает ваше разрешение в пользу более высокого FPS. Это определенно не стоит того, так как графика превращается в беспорядок, и вы едва можете разобрать персонажей в игре. Тем не менее, эта настройка отлично работает в очень немногих играх, так что следите.
Повышение резкости изображения: ваше призвание
Image Sharpening — отличный небольшой инструмент от AMD, который позволяет вам повышать резкость текстур игровых сцен. Это особенно хорошо, если вы используете сглаживание TAA, поскольку оно помогает восстановить четкость текстур. Однако в некоторых играх это может усугубить ситуацию. Поэтому сначала проверьте, прежде чем применять резкость к своим играм.
Расширенная синхронизация Radeon: включить
Вы можете оставить Radeon Enhanced Sync включенной, если не хотите использовать вертикальную синхронизацию. Vsync вводит задержку ввода в вашу игру и во многих случаях делает ее прерывистой. Однако использование расширенной синхронизации уменьшит разрывы экрана в играх, не увеличивая задержку ввода, как традиционная вертикальная синхронизация.
Дождитесь вертикального обновления: всегда выключено
Подождите, пока вертикальное обновление, по сути, включает вертикальную синхронизацию во всех ваших играх. Он ограничивает ваш FPS частотой обновления вашего монитора и вызывает проблемы с задержкой ввода и задержкой в играх. Не рекомендую включать.
Примените следующее в разделе дополнительных настроек:
Целевое управление частотой кадров: отключено
Управление целевой частотой кадров ограничивает ваш игровой FPS до определенного значения, которое вы устанавливаете здесь. Если вам не нужно ограничивать FPS для конкретной игры, оставьте его отключенным, чтобы избежать ненужного снижения производительности игры.
Сглаживание: используйте настройки приложения
Сглаживание на уровне драйвера не стоит того. Параметры в игре прекрасно работают, поэтому нет необходимости в каком-либо другом сглаживании в настройках Radeon. Использовать настройки приложения — лучший вариант для выбора здесь.
Метод сглаживания: мультисэмплинг
Несмотря на то, что мы не будем использовать сглаживание на уровне драйвера, здесь вы можете установить для метода сглаживания значение Multisample. Мультисэмпл значительно улучшает качество графики, сводя к минимуму влияние на производительность.
Морфологическое сглаживание: отключено
Морфологическое сглаживание вызывает заикание и падение FPS в играх. Не многие люди являются поклонниками этого сеттинга, и на то есть веские причины. Держитесь подальше от него и держите его отключенным.
Анизотропная фильтрация: отключена
Почти каждая игра с поддержкой DX11 и выше изначально поддерживает анизотропную фильтрацию, поэтому нет необходимости включать ее в настройках Radeon.
Качество фильтрации текстур: производительность
Качество фильтрации текстур лучше всего установить в режиме «Производительность». Это хорошее сочетание визуальных эффектов и производительности, позволяющее наилучшим образом использовать возможности графического процессора AMD.
Оптимизация формата поверхности: включена
Оптимизацию формата поверхности вы можете включить, чтобы сгладить игровые текстуры. Однако это может сломать текстуры некоторых игр и сделать их грязными. Вместо того, чтобы оставлять его включенным глобально, я рекомендую включать его для определенных игр в Radeon Panel.
Режим тесселяции: переопределить настройки приложения
Нам нужно переопределить режим тесселяции в настройках Radeon, чтобы разблокировать настройки уровня тесселяции.
Максимальный уровень тесселяции: Выкл .
Отключение тесселяции на уровне драйвера сильно повлияет на производительность игр. Это отключит любую тесселяцию на уровне драйвера, что заметно улучшит производительность в играх.
Тройная буферизация OpenGL: отключена
Тройная буферизация OpenGL должна быть отключена, чтобы избежать проблем с производительностью. Поскольку он также является частью V-Sync, включать его здесь бесполезно.
Сбросить кэш шейдеров: выполнить сброс
Reset Shader Cache — отличная утилита, доступная в настройках Radeon. Это помогает очищать кэш шейдеров, который со временем накапливается, и помогает повысить производительность в играх. Однако иногда старый кэш шейдеров может быть поврежден, вызывая проблемы. Поэтому здорово время от времени сбрасывать его, чтобы игры работали плавно.
Резюме
И вот оно, народ. Это было наше специальное и подробное руководство по использованию лучших настроек AMD в панели управления Radeon. Каждая настройка, сделанная выше, направлена на получение максимальной производительности без ущерба для визуальных эффектов. Итак, я надеюсь, что это поможет вам выжать дополнительную производительность из вашего графического процессора AMD.
Часто задаваемые вопросы
Как скачать программное обеспечение AMD Radeon?
Иди сюда. Выберите свой графический процессор из раскрывающегося списка и загрузите драйвер графического процессора, рекомендованный веб-сайтом.Я ошибся при настройке параметров AMD, как мне вернуться?
В программном обеспечении AMD перейдите в настройки и выберите «Система» в подменю. Здесь вы найдете «Сброс к заводским настройкам», а затем нажмите «Выполнить сброс». Появится предупреждающее сообщение. Нажмите «Приступить», чтобы начать сброс, или «Отмена», чтобы отменить его. Это сбросит любые настройки, которые могут быть проблематичными, чтобы вы могли начать заново.Какой прирост производительности я получу, следуя приведенному выше руководству?
Приведенные выше лучшие настройки AMD эффективны не только с точки зрения простого подсчета FPS. Они обеспечат бесперебойную работу ваших игр без заиканий и сбоев. Однако вы можете наблюдать прирост производительности на 10-15% в зависимости от вашего графического процессора.

![Лучшие настройки AMD: FPS и производительность [2022]](https://device4game.ru/wp-content/uploads/2022/06/изображение_2022-06-15_100545938-800x445.png)

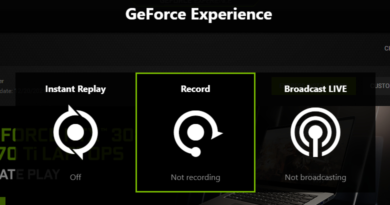
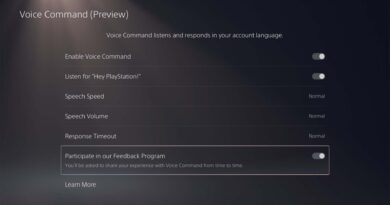
У меня лично были серьёзные мерцания на дальних объектах в играх. При приближении это мерцание пропадала. Притом всегда при сглаживании TAA. Решение было включить виртуальное сверхвысокое разрешение.