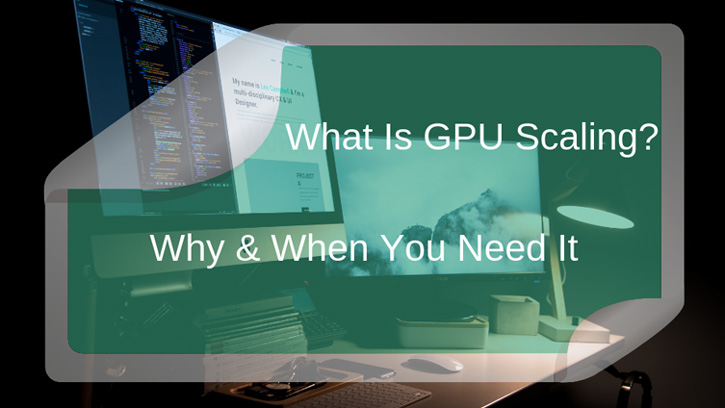Что такое масштабирование графического процессора? Зачем и как использовать масштабирование графического процессора
Поскольку разрешение постоянно растет, а цвета становятся все больше и больше, компьютерная графика / визуальные эффекты с каждым годом становятся все более реалистичными.
Однако этому мешают соотношения сторон, так как они могут сделать людей и объекты на расстоянии похожими на крошечные точки. Неправильное соотношение сторон растянет изображение и испортит его качество, но масштабирование графического процессора может решить эту проблему.
В этом руководстве мы собираемся объяснить, что такое масштабирование графического процессора, и расскажем, как именно включить масштабирование графического процессора.
И не волнуйтесь, все это для новичков!
Что такое масштабирование графического процессора?
Масштабирование графического процессора — это функция, которая есть в большинстве современных графических процессоров , она позволяет точно настраивать графику и изображения, отображаемые на экране с любым разрешением. Это поможет вам улучшить качество любой графики, отображаемой на дисплее компьютера.
Если вы геймер, вам нужно, чтобы ваша графика выглядела как можно лучше. Это улучшает погружение в историю и помогает находить врагов в напряженной многопользовательской битве.
Тем не менее, технологии быстро развиваются, и программное обеспечение с трудом успевает за ними, так как многие старые игры будут иметь растянутую графику или разрешение ниже номинального, потому что игра не успевает за высокими разрешениями современных дисплеев.
Масштабирование графического процессора предназначено для решения этих проблем и поддержания хорошего качества графики.

Основы масштабирования графического процессора
Графические процессоры — это компьютерные процессоры, разработанные специально для создания изображений на дисплее.
В основном они используются с видео высокого разрешения и видеоиграми.
Масштабирование графического процессора — это опция, доступная в настройках графических процессоров, она компенсирует разницу в соотношении сторон между программным обеспечением и разрешением экрана.
Соотношение сторон определяется как ширина изображения, соответствующая его высоте.
Масштабирование графического процессора обычно используется для соответствия выходным данным более старого программного обеспечения с устаревшего соотношения 4: 3 к современному соотношению 16: 9. Это предотвращает растяжение или размытие изображения и / или графики.
Вам понадобится масштабирование графического процессора?
Вам не нужно использовать масштабирование графического процессора, если вы играете в современные игры с соотношением сторон 16: 9 или 16:10, поскольку они будут соответствовать разрешению современного дисплея.
Однако более старые игры будут работать с гораздо меньшим соотношением сторон 4: 3 или 5: 4, из-за чего изображения будут отображаться в искаженном или некачественном виде. В некоторых инди-играх, ориентированных на более старый вид, также будет использоваться меньшее соотношение сторон.
В основном, если вы играете в старые игры и / или используете программное обеспечение, которое не отображается с соотношением сторон 16: 9, вам потребуется масштабирование графического процессора, чтобы получить наилучшую возможную графику. Это избавит вас от раздражающе некачественной графики и устранит любые проблемы, которые могут возникнуть с широкоэкранным дисплеем.
Я хочу, чтобы было включено масштабирование графического процессора? Лучше всего включить масштабирование графического процессора?
Масштабирование графического процессора может быть полезно для старых игр, но нет смысла использовать его в современных играх с правильным соотношением сторон. Это связано с тем, что масштабирование графического процессора даст вам небольшую задержку ввода примерно в 1 мс из-за обработки изображений графическим процессором в соответствии с текущим масштабированием. Это не влияет на большую часть программного обеспечения, но в высококонкурентных и динамичных играх это может означать слишком позднее выполнение действия и получение сообщения «Игра окончена».
В целом, он вам не понадобится и не должен использоваться, если вы только играете в новые игры, но он очень полезен для ретро-геймеров.
У меня продолжают появляться эти надоедливые черные полосы вокруг дисплея, что мне делать?
Эти черные полосы предназначены для отображения более низкого соотношения сторон на большом экране или дисплее. Хотя технически они помогают, они могут привести к обрезанию изображений или просто раздражению. Эти проблемы могут возникать, когда графический процессор не соответствует масштабированию при анализе и / или настройке изображения. Однако есть исправление, и это с помощью настроек недостаточной и избыточной развертки графического процессора.
Использование Underscan и Overscan для удаления черных полос
Параметр «Underscan / Overscan» — это быстрое решение, которое большинство графических процессоров используют для удаления черных полос. Этот параметр будет соответствующим образом масштабировать изображение и постоянно корректировать его, чтобы получить лучший результат без раздражающих черных полос, окружающих изображение. Он сжимает или увеличивает изображение до размеров экрана, а не просто центрирует исходное изображение.
Есть три разных типа масштабирования графического процессора
Если вы хотите включить масштабирование графического процессора, вам потребуется три разных и уникальных режима, которые вы можете использовать. Эти:
- Масштабирование изображения до полного размера панели
- Сохранение соотношения сторон
- Использование обрезков по центру
Масштабирование изображения до полного размера панели
Этот тип масштабирования графического процессора направлен на растягивание изображения по размеру экрана. Хотя это, безусловно, вариант, графика на дисплее будет иметь плохой или неровный вид; Это связано с тем, что исходное соотношение сторон игры не используется. В нем не используются черные полосы, как в других режимах, но ради этого вы жертвуете красивой графикой.
Сохранение соотношения сторон
Эта опция позволяет вам играть в игру в полноэкранном режиме без изменения исходного соотношения сторон. Он разместит черные полосы или узор там, где есть лишний фон.
Центрированные обрезки
В этом режиме исходное изображение центрируется на дисплее с исходным соотношением сторон. Поскольку это только центрирование изображения, оно не будет полностью соответствовать дисплею, а черные полосы или узор будут окружать изображение.
Как включить масштабирование графического процессора на дисплее
Есть разные способы включить масштабирование графического процессора, и у каждого графического процессора есть свои способы сделать это.
Видеокарты AMD могут включать масштабирование графического процессора через настройки AMD Radeon или через центр управления катализатора AMD. Следуйте другим инструкциям, связанным с AMD.
Графические процессоры NVIDIA должны будут использовать панель управления NVIDIA.
Наконец, встроенные графические процессоры Intel используют панель управления графикой Intel HD для изменения настроек масштабирования.
AMD Radeon
Вот пошаговое руководство по включению или отключению масштабирования графического процессора с помощью настроек AMD Radeon.
- Щелкните правой кнопкой мыши на рабочем столе и выберите AMD Radeon Settings.
- Нажмите кнопку Display, когда откроется окно настроек.
- Нажмите кнопку «Масштабирование графического процессора», чтобы включить (или отключить) масштабирование графического процессора.
- Выберите режим масштабирования, нажав кнопку «Режим масштабирования» и открыв раскрывающееся меню.
Поздравляю! Вы включили масштабирование графического процессора, и в нем должны быть изменения.
AMD Catalyst
Некоторые графические процессоры AMD используют центр управления катализатором AMD вместо настроек графики AMD Radeon. Если вы используете один из этих графических процессоров, следуйте этому руководству вместо предыдущего.
- Щелкните правой кнопкой мыши на рабочем столе и выберите AMD Catalyst Control Center.
- Когда откроется окно настроек, нажмите кнопку My Digital Flat Panels, она находится на левой боковой панели.
- Нажмите кнопку «Свойства», она должна находиться под вкладкой «Мои цифровые плоские панели».
- Найдите текст Включить масштабирование графического процессора, вы можете установить флажок рядом с ним, чтобы включить или выключить его.
- Вы можете выбрать предпочитаемый режим масштабирования, нажав любую из кнопок на вкладке «Предпочитаемый режим масштабирования».
- Нажмите «Применить» в правом нижнем углу, чтобы подтвердить новые настройки.
- Ваш экран на мгновение отключится, чтобы изменения вступили в силу, не беспокойтесь
Молодец! Вы включили масштабирование графического процессора.
Активация или отключение расширенной / нижней развертки на графическом процессоре AMD
Если вы хотите избавиться от черных полос, вам, вероятно, придется использовать для этого настройку переразвертки / недоработки. Вот как это сделать с обоими частями программного обеспечения AMD.
Изменение расширенной и нижней развертки с помощью настроек AMD Radeon
- Щелкните правой кнопкой мыши на рабочем столе и выберите AMD Radeon Settings.
- Нажмите кнопку Display, когда откроется окно настроек.
- Найдите ползунок HDMI Scaling в нижней части меню, по умолчанию он должен быть равен 0%.
- Переместите ползунок, чтобы настроить отображение, пока изображение не умещается на весь экран.
- Как только изображение уместится на вашем экране, все готово!
Небольшое примечание: возможно, изображение будет занижено при значении по умолчанию 0%. Если у вас возникла эта проблема, убедитесь, что для параметра «Размер изображения» установлено значение «Авто» или «Нормальный».
Регулировка нерабочей и недостаточной развертки с помощью AMD Catalyst Control Center
- Щелкните правой кнопкой мыши на рабочем столе и выберите AMD Catalyst Control Center.
- Когда откроется окно настроек, нажмите кнопку My Digital Flat Panels, она находится на левой боковой панели.
- Выберите кнопку Scaling Options (Digital Flat-Panel), она должна быть видна под кнопкой Properties.
- Используйте ползунок, представленный на экране, чтобы настроить изображение так, чтобы оно соответствовало вашему дисплею.
- Нажмите кнопку «Применить» в правом нижнем углу, чтобы подтвердить новые настройки.
- Ваш экран на мгновение отключится, чтобы изменения вступили в силу, не беспокойтесь
Молодец! Вы успешно отрегулировали настройки переразвертки / недостаточной развертки.