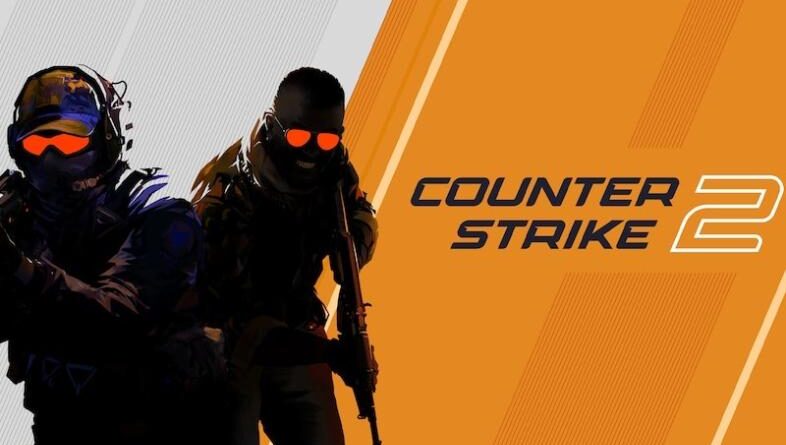15 лучших настроек CS2, которые дадут вам преимущество
В любой видеоигре настройки могут быть чрезвычайно важны для оптимизации, прежде чем вы вступите в матч, потому что у всех разное оборудование и предпочтения. К счастью, Counter Strike 2 имеет множество возможностей оптимизации, а это означает, что вы можете очень легко синхронизировать игру со своим оборудованием.
Вот 15 ЛУЧШИХ настроек, которые можно изменить в Counter Strike 2, которые помогут вашей игре работать намного лучше, даже если вы все еще играете на своем верном 1080ti, который молит о пощаде.
15. Панель управления NVIDIA — частота обновления (для пользователей NVIDIA)

Панель управления NVIDIA
Чтобы извлечь выгоду из видеокарты NVIDIA, необходимо взглянуть на панель управления NVIDIA и убедиться, что она синхронизирована с вашим монитором. Вы можете столкнуться с пропаданием кадров и разрывом экрана, если частота обновления вашего монитора выше, чем возможности вашего графического процессора, или наоборот, поскольку они будут конкурировать друг с другом. Ваш монитор всегда должен быть настроен на максимально возможную частоту обновления, чтобы у вашего графического процессора был предел, которого он может достичь или приблизиться к нему.
- Щелкните правой кнопкой мыши на рабочем столе и выберите «Панель управления NVIDIA».
- В разделе «Дисплей» выберите «Изменить разрешение».
- Для наилучших настроек прокрутите и выберите разрешение, которое лучше всего подходит для вашего оборудования.
- (Обычно я выбираю «1920×1080» в разделе «ПК»)
- Затем убедитесь, что ваша частота обновления (справа) является самой высокой, на которую способен ваш монитор.
- (Для меня это 144 Гц, хотя некоторые мониторы будут ограничены частотой 75 Гц, а другие могут повышаться до 165 Гц или 240 Гц)
Теперь ваш монитор настроен на максимальную производительность графического процессора!
14. Панель управления NVIDIA — фильтрация текстур

Настройки фильтрации текстур
Продолжая работу с панелью управления NVIDIA, прежде чем запускать игру и изменять личные настройки игры CS2, нам нужно взглянуть на фильтрацию текстур. Если вы хотите увеличить количество кадров в секунду в CS2, то изменение этого параметра позволит вам достичь большего количества кадров с меньшими усилиями со стороны вашего компьютера.
- Чтобы изменить этот параметр, вернитесь в панель управления NVIDIA и выберите «Управление настройками 3D» слева.
- В разделе настроек 3D прокрутите вниз до конца списка в разделе «Глобальные настройки».
- Выберите «Фильтрация текстур — Качество» и в раскрывающемся меню выберите «Высокая производительность», если вы гонитесь за более высокими кадрами.
- Если вас уже устраивает, то оставьте настройку «Качество»
Повышение производительности фильтрации текстур до высокой производительности улучшит общее качество между вашим графическим процессором и монитором, что затем улучшит качество графики и кадров в игре.
13. Отключите вертикальную синхронизацию.


Где избавиться от V-Sync
V-SYNC синхронизирует частоту кадров графической карты вашего компьютера с частотой обновления монитора, чтобы предотвратить разрывы экрана. Хотя эта настройка кажется полезной, она может снизить производительность вашего графического процессора или монитора, согласовав одно с другим.
Ваш монитор всегда устанавливает ограничение на количество кадров в секунду, которое вы можете получить, поэтому лучше позволить вашему графическому процессору естественным образом достичь этого ограничения, чем пытаться его преодолеть. Отключив V-SYNC, вы сразу же заметите более высокую частоту кадров, поскольку это избавит ваш процессор и графический процессор от перегрузки из-за необходимости соответствовать требованиям.
Увеличение количества кадров улучшит общее качество игрового процесса и уменьшит разрывы экрана, а также поможет бороться с задержками ввода.
- Чтобы отключить V-SYNC, перейдите в настройки главного меню CS2.
- В разделе «Видео» нажмите «Дополнительное видео».
- Установите для параметра «Ждать вертикальной синхронизации» значение «Отключено».
12. Разрешение экрана (в игре)


Стандартные настройки разрешения
Теперь, когда ваши настройки NVIDIA правильные и V-SYNC отключен, пришло время решить, каким будет разрешение экрана CS2. Как правило, новым игрокам рекомендуется игнорировать эту настройку и убедиться, что для всех настроек разрешения установлено значение «Собственное».
- Для стандартного монитора с разрешением 1920 x 1080 «собственное» разрешение обычно соответствует соотношению сторон 16:9.
Если вы хотите снизить нагрузку на графический процессор и незначительно улучшить частоту кадров, вы можете играть с меньшим разрешением. Имея меньше пикселей на экране, вы сможете снизить нагрузку на ваше оборудование и увеличить мощность, выделяемую в меньшее поле зрения.
Однако это может вызвать трудности в игре, поскольку расстояние обзора уменьшится, и вам, скорее всего, придется больше физически перемещать мышь, чтобы осмотреться.
Чтобы изменить разрешение в стандартном меню настроек:
- Нажмите «Настройки видео»
- Выберите разрешение и измените его на желаемое разрешение.
- Протестируйте различные разрешения, чтобы определить, какое из них лучше всего подходит для вас.
11. Растянутое разрешение


Прикольные настройки расширенного разрешения для настоящих геймеров
Если вы не гонитесь за более высокими кадрами в секунду и просто хотите получить больше преимуществ в соревновательных режимах, вам стоит попробовать использовать растянутое разрешение. Многие профессиональные игроки в Counter Strike используют растянутое разрешение, потому что им это удобно и потому что при этом игровые объекты кажутся больше.
Игра с расширенным разрешением может быть полезна для улучшения вашей меткости, поскольку в цели будет легче попасть и их будет легче увидеть. Этот параметр не слишком сильно повлияет на ваши кадры, поэтому стоит попробовать, если вы настроены скептически.
Чтобы играть с растянутым разрешением, выполните следующие действия:
- В Counter Strike 2 откройте меню настроек и выберите «Видео».
- В настройках видео измените соотношение сторон на 4:3.
- Затем измените разрешение на 1280 x 960.
- Если разрешение 1280 x 960 недоступно, выберите максимально близкое число.
Если вы серьезно относитесь к Counter Strike и готовы использовать любые средства для улучшения, растянутое разрешение определенно значительно облегчит обнаружение моделей вражеских персонажей.
10. Отключите режим энергосбережения (ноутбуки).

Меню настроек батареи: в настоящее время недоступно для настольных компьютеров.
Если вы играете на ноутбуке, вы можете терять несколько кадров здесь и там из-за режима энергосбережения, который может отнимать ресурсы вашей игры. Включение этого параметра позволит вашей игре работать с более низкой частотой кадров для экономии заряда батареи, поэтому крайне важно отключить его, если вы стремитесь к увеличению частоты кадров.
Пользователям ноутбуков не составит труда справиться с настольными компьютерами, потому что они могут запускать CS2 с пониженными графическими настройками и при этом совершать массу убийств, не выходя из парковки McDonalds.
Если у вас ноутбук, перейдите в настройки электропитания, чтобы изменить это предпочтение.
- Зайдите в «Панель управления», затем «Оборудование и звук», затем «Электропитание».
- В параметрах электропитания выберите «Высокая производительность».
Не волнуйтесь, мы поняли. Ноутбук удобен и его можно взять с собой куда угодно! Не позволяйте пользователям настольных компьютеров говорить вам обратное: они хотели бы играть в Counter Strike через Wi-Fi в местном Starbucks. Обязательно возьмите с собой зарядное устройство, чтобы поддерживать параметры питания ноутбука, оптимальные для обеспечения производительности.
9. Расширенная графика: сглаживание


*Показанные настройки не рекомендуются для пользователей Chromebook.
Настройки графики вызывают большие споры в каждом игровом сообществе, поскольку игроки разрываются между тем, чтобы игра выглядела как можно лучше, и игрой с максимально возможным количеством кадров. Игроки Counter Strike 2 могут занять золотую середину в этом аргументе, потому что игра настолько упрощена, что для того, чтобы она доставляла удовольствие, не нужна лучшая графика.
Если вы играете в Counter Strike из-за его потрясающей графики и графики, то вы определенно играете по неправильным причинам.
Сглаживание — это графический параметр, который делает объекты более гладкими, используя графический процессор для сглаживания неровных краев, чтобы они выглядели круглыми. Ваше оборудование будет определять, насколько высоко или низко вам следует установить сглаживание, поэтому рекомендуется опробовать каждый вариант снизу вверх.
(Я использую NVIDIA RTX 3060 и рекомендую всем, у кого аналогичный или лучший графический процессор, установить для параметра сглаживания значение как минимум *4X MSAA и выше)
Чтобы изменить настройки сглаживания, следуйте этим инструкциям:
- В настройках выберите «Видео», а затем «Расширенное видео».
- В верхней части списка определите текущий режим сглаживания мультисэмплинга.
- Измените режим на *4X MSAA или более низкое значение (в зависимости от вашего графического процессора).
8. Настройки громкости


Если вы предпочитаете высокую громкость, помните: если вы глухой, вы не услышите шагов.
В тактическом шутере, таком как Counter Strike, чрезвычайно важно иметь хорошие настройки звука, чтобы вы могли слышать выстрелы, шаги и бомбы. В зависимости от настроек громкости вашего компьютера вы можете установить громкость в игре на 100% или даже 75%, если ваше аудиоустройство высокого качества.
- Проверьте разные уровни громкости, чтобы увидеть, сможете ли вы правильно слышать игровые события, не повреждая уши, поскольку слишком высокий уровень громкости может быть неудобным.
Наиболее важными настройками громкости, которые могут дать вам конкурентное преимущество как новичку, являются настройки «Музыка». Это повлияет на уровень шума, который издают бомба или заложники, когда вы находитесь рядом с ними, а также когда у вас мало времени. Будьте осторожны: если вы не приобрели диффузный комплект, вы не сможете вовремя обезвредить бомбу, если перед тем, как вы начнете рассеивать, активируется музыка «Десятисекундное предупреждение».

Вы никогда не скажете: «Я не знал, что бомбу заложили».
Чтобы изменить настройки звука, выполните следующие действия:
- Войдите в меню настроек, затем нажмите «Аудио».
- Установите для основной громкости предпочитаемый вами объем.
- Установите профиль эквалайзера на «Естественный» или «Сглаженный», если у вас высококачественное аудиоустройство.
- Установите для параметра «Включить голос» значение «Нажмите, чтобы использовать микрофон».
- Прокрутите вниз до раздела «Музыка».
- Установите громкость «Бомба/Заложник» минимум на 25%.
- Установите громкость «Десятисекундного предупреждения» минимум на 30%.
7. Деталь


Установите низкий уровень частиц, чтобы видеть сквозь край дыма.
Ниже настроек тени вы заметите, что существует несколько способов изменить детали вашей игры, включая «Модель/Текстура», «Шейдер» и «Частицы». Все эти настройки связаны с качеством графики объектов, ландшафтов и явлений в игре. Уменьшив первые две настройки, вы увидите улучшение количества кадров в секунду, а также улучшение видимости врагов, и ни одна из этих настроек не окажет существенного влияния на качество вашей графики.
Детализация частиц — это наиболее важная настройка, на которую следует обратить внимание, поскольку ее понижение может обеспечить определенное конкурентное преимущество. В CS2 дымовые и зажигательные гранаты намного сильнее, поскольку обе они создают большие визуальные помехи. Уменьшив детализацию частиц, некоторые части дыма от объектов на картах и по краям дымовой гранаты станут более прозрачными.
Помните, это Counter Strike 2. В Counter Strike нас не волнует графика, мы заботимся о победе любыми необходимыми способами.
Чтобы проверить настройки детализации, выполните следующие действия:
- Начните с настроек, затем перейдите от «Видео» к «Дополнительным настройкам видео».
- Установите низкий уровень детализации модели/текстуры для более высокого FPS.
- Установите низкий уровень детализации шейдеров для более высокого FPS.
- Установите низкий уровень детализации частиц.
- Обратите внимание на изменение дыма на графической демонстрации в левой части меню.
6. Отсоедините глушитель.

Не будьте как этот парень, просто используйте P2000.
Несмотря на то, что функция «Отсоединить глушитель» уже много лет присутствует в Counter Strike, она практически никогда не используется как в обычной, так и в профессиональной игре. Вполне вероятно, что людей с фиолетовыми глазами больше, чем людей, которые действительно открутили глушитель в начале раунда.
M4A1-S и USP-S — единственное оружие с глушителем в игре, что делает их чрезвычайно полезными для игры с дымовыми гранатами и поддержания скрытности. Снятие глушителя с любого из этих видов оружия немного увеличит урон, но в целом это, по сути, бесполезная функция.
Отключение этой настройки не позволит вам случайно запустить анимацию «взлет глушителя», которая осуществляется по клику правой кнопки мыши. Случайная активация этой функции в игре может стоить чрезвычайно дорого, поскольку вы уязвимы в течение нескольких секунд и не имеете возможности дать отпор.
Новые игроки могут оказаться застигнутыми врасплох после попытки прицелиться только для того, чтобы начать выкручивать глушитель из своего пистолета.


Чтобы отключить «Отсоединить глушитель», следуйте этому руководству:
- В настройках нажмите на подменю «Игра»
- Прокрутите вниз до раздела «Товар».
- Установите для параметра «Отсоединить глушитель на M4A1-S и USP-S» значение «Отключено».
5. Проекционный дисплей

Голубой HUD нейтрален и обеспечивает эффект присутствия.
Ваш проекционный дисплей, или HUD, — это информация, отображаемая по краям экрана, такая как ваше здоровье, запас боеприпасов, товарищи по команде и таймер раунда. HUD — важная часть Counter Strike, поскольку он предоставляет вам чрезвычайно важную информацию для принятия важных решений.
Хотя HUD по умолчанию можно использовать, многие игроки со временем начинают изменять его размер и цвет, чтобы он лучше соответствовал своим потребностям. Если определенный размер слишком мал, вы не сможете правильно читать, но если он слишком велик, вы не сможете что-то увидеть в углу экрана.
Я бы порекомендовал сделать HUD немного меньше, если вы можете, и изменить цвет на такой, который будет виден вам, но не будет навязчивым.


Чтобы изменить HUD, выполните следующие действия:
- Войдите в меню настроек и выберите «Игра», затем выберите «HUD».
- Уменьшите или поднимите шкалу HUD в соответствии с личными предпочтениями.
- Измените цвет HUD по своему усмотрению.
4. Настройки мыши (DPI/чувствительность)

Я смею вас установить его на 30 000
От вашей чувствительности мыши будет зависеть, насколько точно вы сможете реагировать на опасность, а тренировка с более высокой чувствительностью может дать вам конкурентное преимущество. Давайте поговорим о настройках мыши, начиная с DPI, или точек на дюйм, который является показателем, который показывает, насколько быстро движется курсор мыши в сочетании с тем, как далеко вы перемещаете мышь по столу.
Большинство игроков устанавливают для своей мыши разрешение 400, 800, 1200 или 1600 точек на дюйм в зависимости от того, какой тип мыши у них есть и сколько места у них есть для ее перемещения. Лично я установил для своей мыши разрешение 1600 DPI, чтобы можно было использовать более низкую чувствительность в игре. Многие профессиональные игроки в Counter Strike устанавливают разрешение мыши на 400 точек на дюйм и играют на более высокой чувствительности, чтобы мышь быстрее реагировала на меньшее количество движений.
Поэкспериментируйте со своей мышью, изменив ее DPI (для каждой мыши это будет отдельный процесс или приложение). Лично я использую Razer Deathadder V3 с разрешением 1600 точек на дюйм и чувствительностью в игре, установленной на 0,80.


Выполните следующие действия, чтобы изменить чувствительность в игре (после установки предпочтительного значения DPI):
- Заходим в настройки в главном меню
- Выберите подменю «Клавиатура/Мышь» справа.
- Измените чувствительность мыши в зависимости от вашего DPI (вам нужно будет поэкспериментировать)
- Оставьте множитель чувствительности масштабирования равным 1,00.
3. Глобальное качество теней

Посмотрите на это безумное качество теней!
В любой другой видеоигре я бы сразу рекомендовал снизить все настройки, связанные с тенями или детализацией солнца. Тени могут отрицательно повлиять на ваши кадры, и в большинстве игр они бесполезны, если вы не стремитесь к высочайшему качеству графики.
Однако в CS2 тени абсолютно необходимы для получения конкурентного преимущества в игре, поскольку теперь они служат законным поставщикам информации.
Тени видны как товарищам по команде, так и врагам, а в некоторых ситуациях вы можете увидеть тень раньше, чем увидите прикрепленного к ней игрока. В такой рискованной и скрытной игре, как Counter Strike, необходимо иметь как можно больше информации о противнике, даже если это означает, возможно, потерю пары кадров.


Чтобы отредактировать качество теней:
- Вернитесь в настройки, затем «Видео», затем «Дополнительные настройки».
- В разделе «Глобальное качество теней» установите маркер на «Высокое» или «Очень высокое».
Новая механика теней в CS2 предоставляет важную информацию о местонахождении ваших врагов, поэтому я рекомендую установить качество глобальной тени как минимум на «Высокое».
2. Перекрестие


Используйте это меню или генератор перекрестия в мастерской Steam.
Чтобы максимально эффективно играть в CS2, необходимо изменить настройки прицела по умолчанию на свой собственный или профессиональный. Каждый профессиональный игрок в Counter Strike использует уникальное и индивидуальное перекрестие в соответствии со своими потребностями, поскольку оно влияет на каждую секунду игры.
Некоторые игроки предпочитают, чтобы перекрестие было очень маленьким и компактным, другие предпочитают, чтобы оно было очень большим и широким. У каждого типа перекрестия есть свои преимущества, поэтому важно поэкспериментировать со многими, чтобы понять, какое из них вы предпочитаете лично.
(Прочитайте нашу статью о 15 лучших прицелах, используемых лучшими игроками в мире, чтобы узнать, что используют профессионалы!)
Чтобы изменить прицел, вы можете:
- Зайдите в настройки, затем нажмите «Игра», затем нажмите «Перекрестие».
- Отсюда вы можете редактировать каждую отдельную настройку, чтобы изменить прицел.
- После редактирования каждой настройки взгляните на предварительный просмотр вверху.
Если вы предпочитаете напрямую копировать прицел профессионала…
- Выберите «Поделиться или импортировать» вверху.
- Скопируйте и вставьте код прицела вашего любимого профессионального игрока.
Независимо от того, используете ли вы профессиональное прицел или создаете свое собственное, изменение его значения по умолчанию чрезвычайно важно для достижения успеха в CS2.
1. Настройки клавиатуры


Привязки у всех разные, попробуйте то, что подойдет именно вам!
Привязки клавиатуры могут дать вам конкурентное преимущество, позволяя выполнять определенные действия быстрее и проще, например, вытащить нож или выбрать определенную гранату. Например, у меня функция «вытащить нож» привязана к клавише с цифрой 3, а функция «вытащить основное оружие» — к одной из кнопок большого пальца мыши.
Связав эти действия таким образом, я могу легко нажимать клавишу «3» левой рукой, чтобы двигаться быстрее с вытащенным ножом, а другой рукой я могу легко вытащить свое основное оружие. Это также эффективно при использовании снайперских винтовок, таких как AWP, потому что я могу быстро отключить прицел, вытащив нож противоположной рукой.
Чтобы изменить привязки клавиатуры по своему вкусу, выполните следующие действия:
- Зайдите в меню настроек и выберите «Клавиатура/Мышь».
- Затем перейдите в каждое подменю, чтобы переназначить привязки клавиш.
Изменив свои настройки в Counter Strike 2, вы получите конкурентное преимущество перед теми, кто пренебрегает этой стратегией. Умение пользоваться настройками видео, звука и мыши/клавиатуры жизненно важно для развития ваших навыков в конкурентной среде.
Если вы попробуете изменить эти настройки, вы сразу же заметите улучшение качества игры, а также улучшение ваших конкурентных преимуществ.