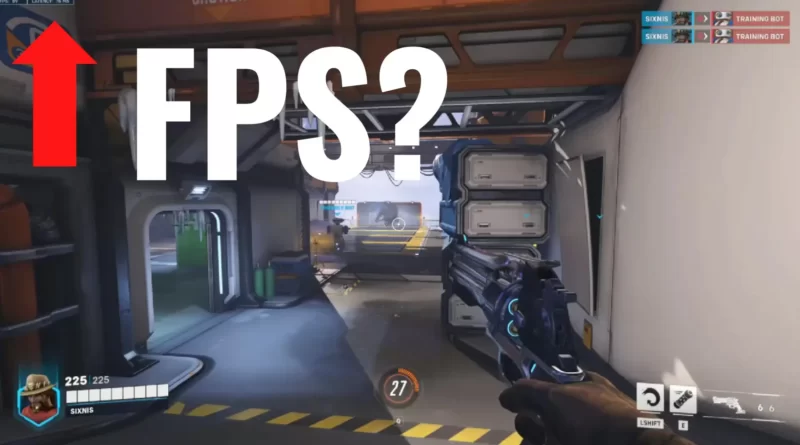Overwatch 2: как показать FPS и задержку на экране
Overwatch 2 в настоящее время поднимается, чтобы стать одной из лучших игр FPS года. Он предназначен как для игроков, которые любят играть в FPS-игры, так и для тех, кто ищет соревновательный FPS , чтобы стать лучшими игроками, которыми они могут быть.
Тем не менее, лучшие игроки любой видеоигры имеют первоклассную экипировку и включают информацию в игре, которая гарантирует, что они в настоящее время находятся на пике производительности. Информация, например , сколько кадров в секунду у вас сейчас или насколько высока задержка на серверах прямо сейчас.
Не все знают, как посмотреть эту статистику в игре, особенно новички. В этом руководстве вы найдете простые пошаговые инструкции по отображению FPS и задержки на экране в Overwatch 2 . Давайте приступим к делу.
Как показать FPS и задержку?
Чтобы добавить FPS и Latency на экран, вы должны включить определенные настройки в настройках.

Как только вы окажетесь в «Параметры», перейдите к «Видео» , затем перейдите к «Подробности». В деталях вы увидите Stats . В разделе «Статистика» будут все настройки, которые вы хотите включить, чтобы увидеть информацию, которая повлияет на ваш игровой процесс.
Включите « Показать статистику производительности » , « Показать частоту кадров » , « Показать температуру графического процессора » , « Показать использование видеопамяти » , « Показать задержку сети » , « Показать сетевую интерполяцию » и « Показать системные часы» .

Включение отображения системных часов, отображения задержки сетевой интерполяции и использования видеопамяти является необязательным . Но остальные жизненно важны для сбора необходимой информации, чтобы выиграть игры Overwatch 2 .

Когда вы выйдете из меню, вы сразу заметите в левом верхнем углу новую статистику, отображаемую на вашем экране, FPS , задержку и температуру графического процессора . Так что в следующий раз, когда вы будете играть в Overwatch 2 , вы сможете убедиться, что ваша задержка и FPS на самом высоком уровне!