Как использовать фоторежим в Star Wars Jedi: Survivor
В последнем приключении Кэла по всей галактике есть много великолепных достопримечательностей . Вы обязательно испытаете несколько незабываемых моментов, достойных фотографий, которыми можно оглянуться и поделиться. Использование внутриигрового фоторежима Star Wars: Jedi Survivor поначалу немного сбивает с толку, поэтому вот как его использовать и найти папку для хранения на ПК.
Как использовать фоторежим в Star Wars Jedi: Survivor
Сначала рассмотрим основы. Игроки могут получить доступ к редактору фоторежима с помощью Esc или Start, чтобы войти в главное меню игры. Вы увидите подсказку управления в левом нижнем углу экрана меню.
Вы можете остановить время для ваших фотографий, войдя в меню «Пуск», но просто имейте в виду, что нет возможности применить серьезные изменения к тому, что происходит в игре, один раз в редакторе фоторежима.
Пользовательский интерфейс редактора фоторежима перечисляет различные элементы управления в нижней части экрана. Верхняя левая панель выбора позволяет переключаться между категориями эффектов, которые далее разбиваются на подробные параметры в правом верхнем меню.
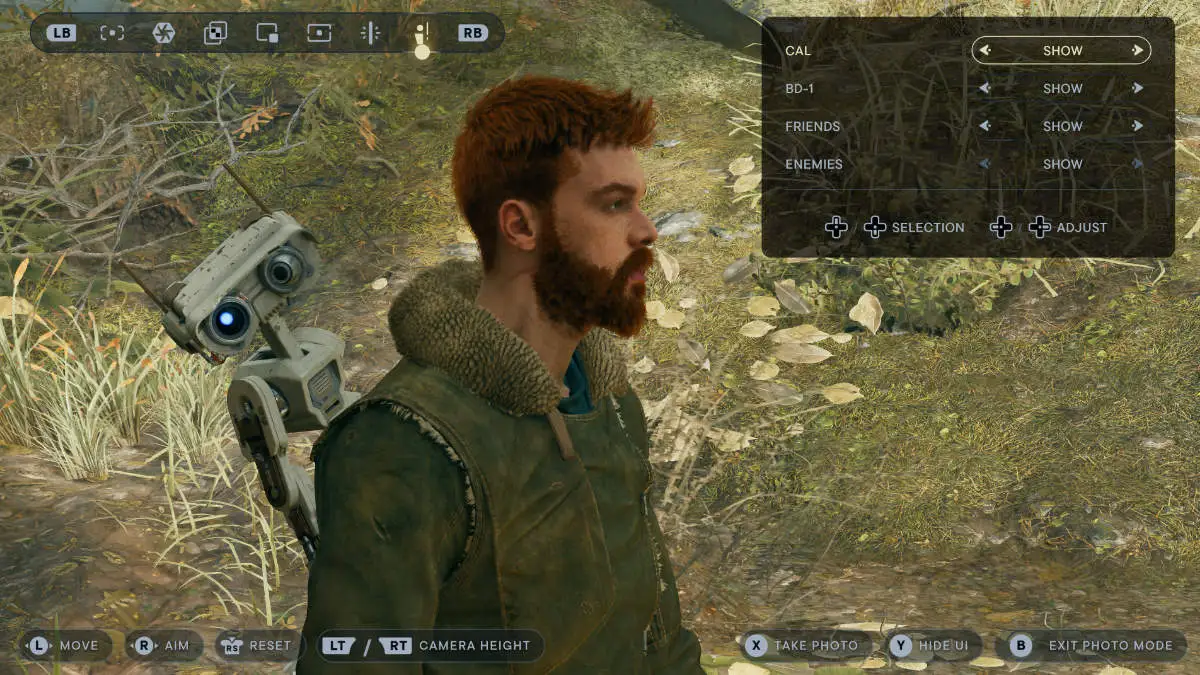
Существуют параметры освещения, масштабирования, фильтров, наложений, редактирования цвета и удаления определенных моделей игроков из поля зрения. Вы также можете настроить силу фильтра, добавить водяные знаки для предотвращения пиратства фотографий и быстро сбросить все пользовательские изменения. В целом фоторежим — относительно простой, но полезный инструмент для демонстрации игры по-своему.
Однако фоторежим не идеален. Есть две основные вещи, которые вы должны иметь в виду, прежде чем снимать. Вам нужно скрыть пользовательский интерфейс перед каждой фотографией, иначе он появится на ваших фотографиях.
Вы также не можете изменить расположение папки хранилища по умолчанию. Не помогает и отсутствие информации о том, где находится папка со скриншотами на ПК. Игра автоматически применяет путь к снимку экрана в папке «Изображения» в каталоге «Этот компьютер». Другими словами, «Этот компьютер» > «Изображения». Обычно это диск C: с вашей операционной системой по умолчанию. В «Изображениях» вы найдете папку с надписью «Respawn», которая содержит ваши драгоценные фотографии.

Еще одна вещь, о которой следует помнить, это то, что HDR на ПК может вызвать проблемы с цветами ваших скриншотов, поэтому убедитесь, что Windows не испортит ваши изображения.
Это все, что вам нужно знать о том, как использовать фоторежим в Star Wars Jedi: Survivor . Проблемы с производительностью ПК все еще существуют, но вы можете, по крайней мере, увеличить настройки графики для получения лучших снимков.




