Как подключить контроллер PS4 к компьютеру
Некоторые игроки предпочитают играть в компьютерные игры с помощью контроллера, а не с помощью мыши и клавиатуры. В некоторых случаях это потому, что они привыкли играть на консоли и хотят сохранить одинаковые элементы управления для всех своих игр. Другие игроки считают, что использование контроллера для определенных типов игр, таких как гоночные симуляторы, более интуитивно понятно, потому что чувствительные к давлению триггеры имитируют ощущение ускорения и торможения в реальном автомобиле.
Владельцам PlayStation 4 не нужно беспокоиться о покупке нового контроллера для игры на ПК. Контроллер DualShock 4 от PS4 работает на ПК, но не так легко, как контроллер Xbox. В отличие от контроллеров Xbox, которые более или менее работают по принципу plug and play, DualShock 4 может потребовать дополнительного программного обеспечения и драйверов для работы вне Steam.
Вот несколько способов подключить контроллер PS4 к вашему ПК.
Подключение через Steam
- Подключите контроллер DualShock 4 к ПК с помощью кабеля Micro USB.
- Откройте Steam в Windows.
- Откройте вкладку Настройки.
- Откройте вкладку Контроллер.
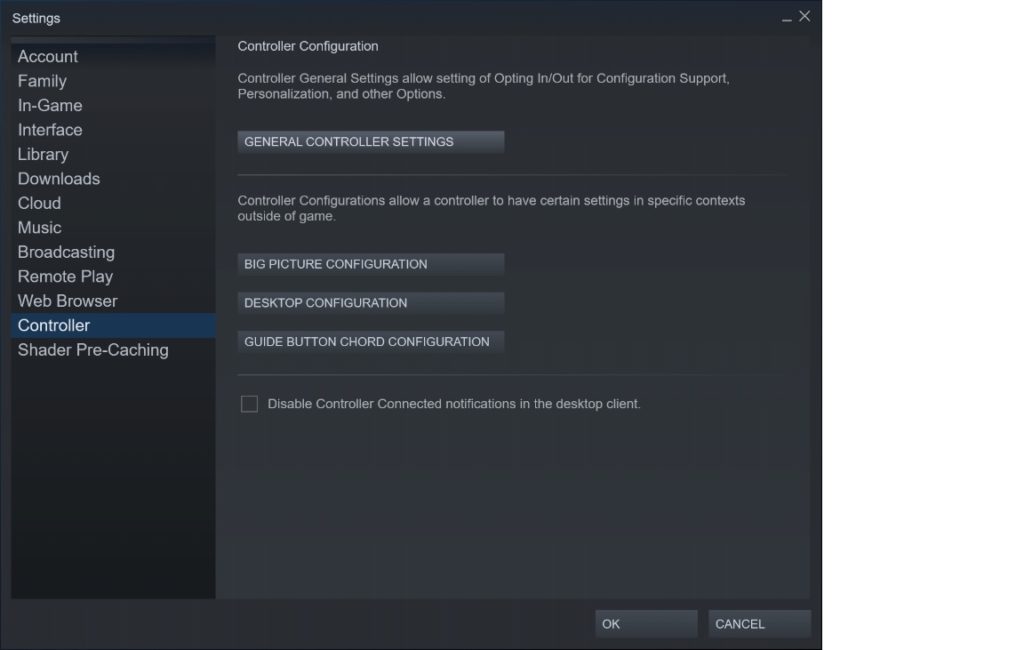
- Щелкните ОБЩИЕ НАСТРОЙКИ КОНТРОЛЛЕРА.
- Откроется окно, показывающее, что DualShock 4 обнаружен.
- Убедитесь, что установлен флажок «Поддержка конфигурации PlayStation».
DualShock 4 должен быть подключен и готов к использованию.
Подключение через Windows
- Загрузите последнюю версию Microsoft .NET Framework .
- Загрузите DS4Windows и извлеките его из папки .zip.
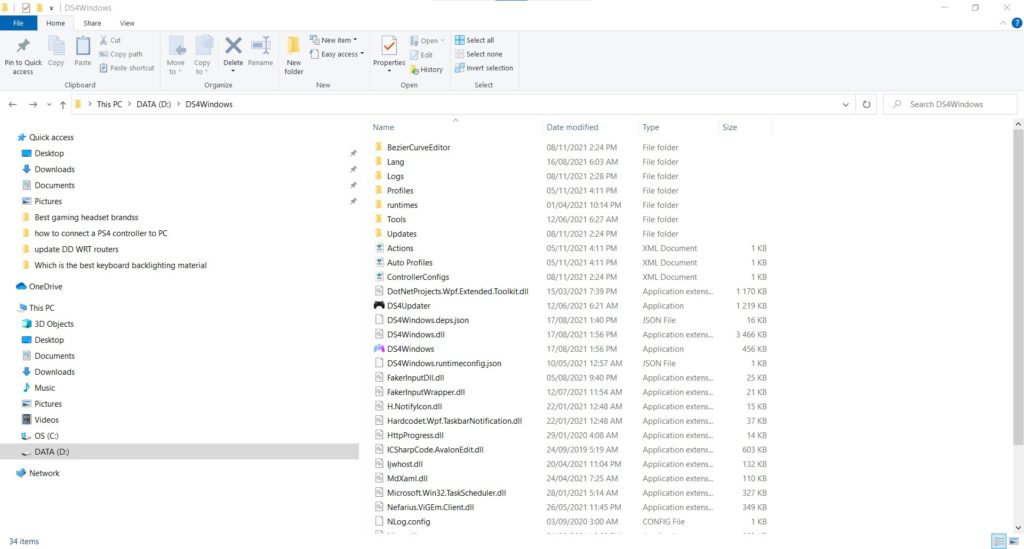
- Откройте извлеченную папку и запустите приложение.
- Откроется окно с инструкциями по установке драйверов.
- Щелкните «Шаг 1: установить драйвер ViGEmBus».
- Примите лицензионное соглашение и установите.
- Нажмите Готово, чтобы завершить установку.
- Откройте DS4Windows, и контроллер должен быть обнаружен.
Подключение через Bluetooth
Контроллер DualShock можно подключить к ПК через Bluetooth вместо кабеля. Большинство ноутбуков оснащены встроенным Bluetooth, но для работы некоторых компьютеров может потребоваться ключ.
- Откройте настройки в Windows
- Зайдите в Bluetooth и другие устройства.
- Щелкните ползунок, чтобы включить Bluetooth.
- Нажмите и удерживайте кнопку PS и кнопку «Поделиться» на контроллере в течение трех секунд.
- Подсветка должна начать мигать белым цветом.
- Щелкните Добавить Bluetooth или другое устройство.
- Щелкните Bluetooth.
- Щелкните Добавить устройство.
- Он должен найти беспроводной контроллер.
- Нажмите на беспроводной контроллер, чтобы подключиться.
- Окно с надписью «Ваше устройство готово к работе» сообщит вам, что контроллер подключен.
- Щелкните Готово.
Подключение по Bluetooth будет работать, только если установлен Steam или DS4Windows.
На некоторых ПК и играх может потребоваться, чтобы пользователь откалибровал и настроил отображение кнопок с помощью инструментов в Steam или DS4Windows.




