CSGO Лучшие настройки FPS, которые дают вам преимущество
Поскольку все знают, что эти дополнительные 3 кадра в секунду поднимут вас на вершину таблицы результатов, я здесь, чтобы направить вас, чтобы вы могли повысить свой FPS, независимо от того, насколько древний ваш компьютер.
Отказ от ответственности: это руководство посвящено оптимизации FPS, а это означает, что, хотя эти настройки повысят ваш FPS, это может произойти за счет «идеальных настроек» для CS: GO. Вы можете ознакомиться с моей статьей «25 лучших настроек CSGO», чтобы выбрать лучшие настройки.
Для начала я рекомендую вам выполнить несколько вещей. Во-первых, я предлагаю вам обновить Windows до последней версии Windows 10. Это не стоит денег, так чего же уклоняться?
Затем, не могли бы вы просто удалить CS: GO? Ха-ха, шучу, но нет. Я хочу, чтобы вы переустановили CS: GO. Иногда это помогает. (Потому что устаревшие файлы иногда конфликтуют с новыми файлами или просто занимают лишнее место. Просто лучше оставить все старые. Никаких оскорблений (;)
Мы в порядке, ребята. Давайте увеличим наш FPS.
10. Параметры запуска
Было время, когда варианты запуска имели большое значение. Сейчас это не так. Лучшее, что вы можете сделать, — это вырезать вступительное видео. Позже вы встретите «XYZ». Все, что вам нужно сделать, это заменить этот «XYZ». С чем? Читай дальше.
- Зайдите в библиотеку Steam.
- Щелкните правой кнопкой мыши Counter-Strike: Global Offensive
- Зайдите в Свойства.
- Перейдите в раздел «Установить параметры запуска» под заголовком «Общие».
- Скопируйте и вставьте это в параметры запуска: -freq XYZ -console -novid -tickrate 128
Перед вставкой замените XYZ частотой обновления вашего монитора. Если вы принадлежите к 1820-м годам и не понимаете, что я только что сказал, просто замените «XYZ» на «60», поскольку это стандартное число.
- Конечно, жмем ОК.
- Перейдите в C: \ Program Files (x86) \ Steam \ userdata \ YOURSTEAMID \ 730 \ local \ cfg — здесь вы поместите свой config / autoexec
Кроме того:
- Прямо над кнопкой «Установить параметры запуска» есть «Использовать настольный игровой кинотеатр, пока SteamVR активен». Снимите галочку.
- Также установите последние два параметра в общем на «Принудительное отключение».
9. Снятие отметки CPU 0
Это значительно улучшает ваш FPS. Обратной стороной является то, что вам придется делать это каждый раз при загрузке CS: GO. CS: GO также должен быть запущен, чтобы вы могли это сделать.
- Нажмите Play CS: GO в Steam и загрузитесь в игру.
- Когда вы находитесь на странице главного меню, коснитесь рабочего стола.
- Зайдите в диспетчер задач.
- На вкладке «Процессы» найдите «CS: GO (32 бит)» и перейдите в раскрывающееся меню.
- Щелкните правой кнопкой мыши CS: GO и найдите «Перейти к деталям».
- Вы перейдете на вкладку «Подробности», и CS: GO будет выделен.
- Снова щелкните правой кнопкой мыши CS: GO и перейдите к опции «Установить родство».
- Идите и снимите галочку с CPU 0.
- Нажмите ОК и выйдите из диспетчера задач.
Вы можете перепроверить его в исключительном случае отрицательного результата. В большинстве случаев будет увеличение FPS на 5-25%.
Затем снова откройте CS: GO, который работал в фоновом режиме, найдите соревновательный матч, выиграйте и войдите в Global. Пожалуйста.
Следующие настройки будут внутриигровыми. В основном настройки видео. (Важно: проверьте галерею изображений внизу)
8. Глобальное качество теней.
Обычно я рекомендую вам поддерживать его на высоком уровне, но, поскольку это стоит FPS, я бы сказал, что вы установите его на Medium.
- Перейдите в настройки игры под значками слева.
- Перейти к видео; это второй вариант сверху
- Первый вариант в разделе «Расширенное видео» — это глобальное качество теней, которое можно переключить на среднее.
7. Детали эффекта
Это связано с Shader Detail. И то, и другое на High поможет вам лучше смотреть сквозь дымы Молотова, и вам будет легче обнаружить КТ. Это также делает ваши дешевые скины красивее. Но это стоит огромных FPS. Если вы хотите сжать несколько кадров, это отличный вариант. Держите его на низком уровне. Или средний.
- Перейдите в настройки игры под значками слева.
- Перейти к видео; это второй вариант сверху
- Четвертая опция в разделе «Расширенное видео» — это детализация эффекта, которую вы можете настроить.
6. Детали шейдера
То же самое. Поддержание высокого уровня тоже не требует больших затрат. Только не держите его на очень высоком уровне.
- Перейдите в настройки игры под значками слева.
- Перейти к видео; это второй вариант сверху
- Пятый вариант в разделе «Расширенное видео» — это детализация шейдера, которую вы можете настроить.
5. Повысьте контрастность игрока
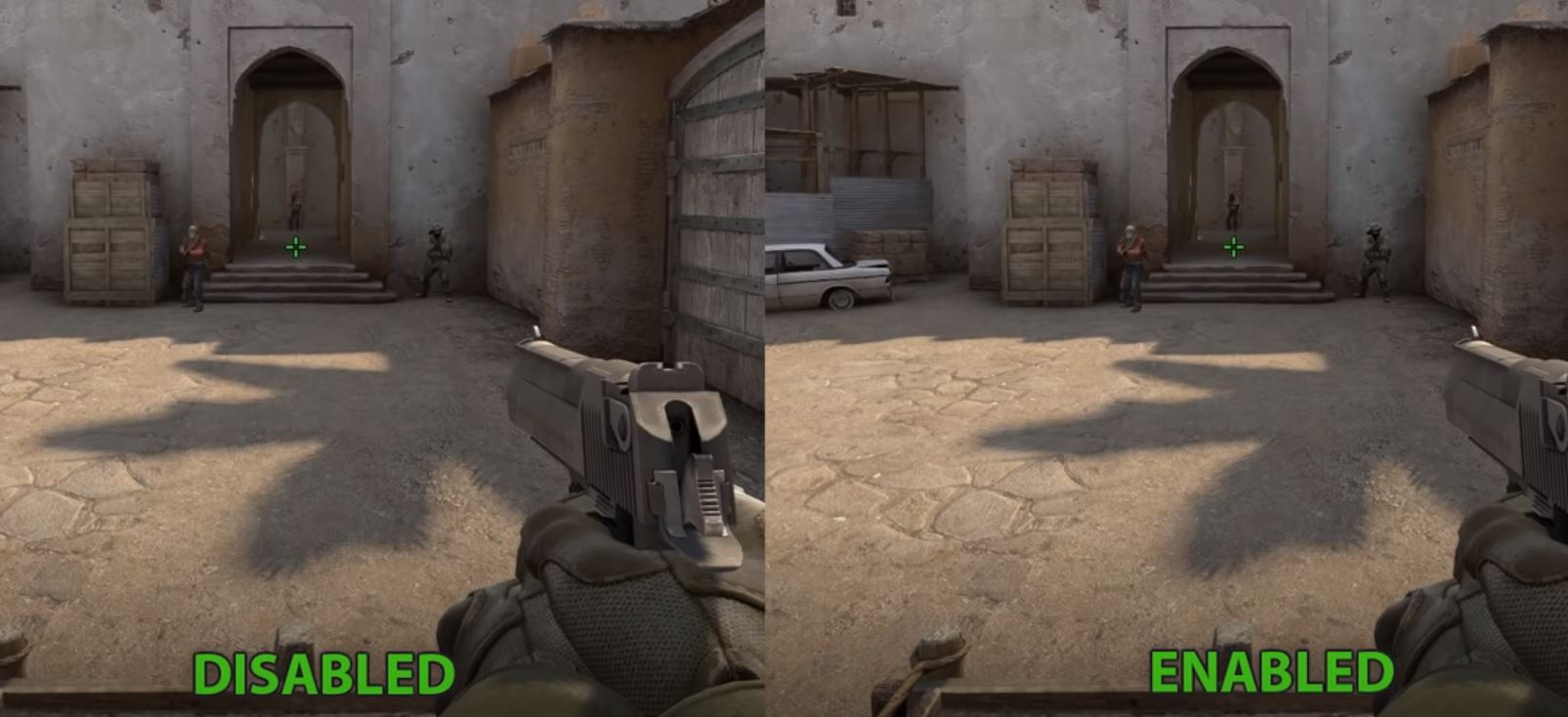
Вы, наконец, стоите на серьезном распутье. Как следует из названия, если оставить этот параметр включенным, в некоторых случаях вы сможете лучше видеть модели врагов. Хотя включение этого параметра не требует больших затрат, я бы сказал, что вы оставите его отключенным, чтобы получить дополнительные 1-3% FPS.
- Перейдите в настройки игры под значками слева.
- Перейти к видео; это второй вариант сверху
- Шестой вариант в разделе «Расширенное видео» — это повышение контрастности проигрывателя, которое можно отключить.
4. Многоядерный рендеринг
Прочтите это как «Подарок от Санта-Клауса для шутеров от первого лица». Оставьте его включенным. Это бесплатное повышение FPS. (Если у вас многоядерный процессор.)
- Перейдите в настройки игры под значками слева.
- Перейти к видео; это второй вариант сверху
- Седьмой вариант в разделе «Расширенное видео» — это многоядерный рендеринг, который вы можете включить.
Расширенные настройки видео заканчиваются здесь.
3. Расширенная обработка 3D-звука
Хотя я обычно рекомендую вам оставить это включенным, теперь, когда вы аморально жертвуете всем ради этих дополнительных кадров, я бы сказал, что вы не должны это делать.
- Перейдите в настройки игры под значками слева.
- Зайдите в Аудио; это третий вариант сверху
- Шестой параметр в разделе «Аудио» — это расширенная обработка 3D-звука, которую можно отключить.
2. Включить сообщения игрового инструктора.
Это часть настроек игры. Выключи это.
- Перейдите в настройки игры под значками слева.
- Перейти в игру; это четвертый вариант сверху
- Первый параметр в разделе «Игра» — «Включить сообщения игрового инструктора», который можно отключить.
1. Пули-трассеры
Отключение трассировщиков пуль увеличивает FPS. Их включение не имеет особых преимуществ, поэтому вы должны выключить его, чтобы получить эти дополнительные кадры.
- Типа это конфиг: r_drawtracers_firstperson 0
Если вы хотите снова включить его, введите следующее: r_drawtracers_firstperson 1




