Как повысить FPS в PUBG
PlayerUnknown’s Battle Grounds, широко известная как PUBG, возможно, является одной из самых прогрессивных игр нашего времени, потому что она была первой, полностью включившей элемент «королевской битвы» в свой игровой процесс.
Да, с технической точки зрения, PUBG — первая многопользовательская онлайн-игра в жанре «королевская битва». С тех пор PUBG закрепился в индустрии; кое-где побивая рекорды Steam и сохраняя репутацию лучшей игры во всех отношениях.
Однако, как и любая игра в жанре королевской битвы, PUBG также вечно преследует постоянная потребность в стабильной задержке и частоте кадров. На самом деле, я готов поспорить, что любая современная стрелялка требует этих двух вещей и даже больше.
Практически невозможно играть на соревнованиях, когда у вас плохая задержка/крайнее отставание и, конечно же, низкий пинг. Эти вещи позволяют игрокам быстро оценивать игру, делать ходы, идентифицировать врагов и в целом комфортно играть в игру.
Не волнуйся! На самом деле есть много надежных и бесплатных способов, как увеличить фпс в PUBG. В этой статье мы собрали самые простые, но проверенные и проверенные.
Отключите программное обеспечение для освещения
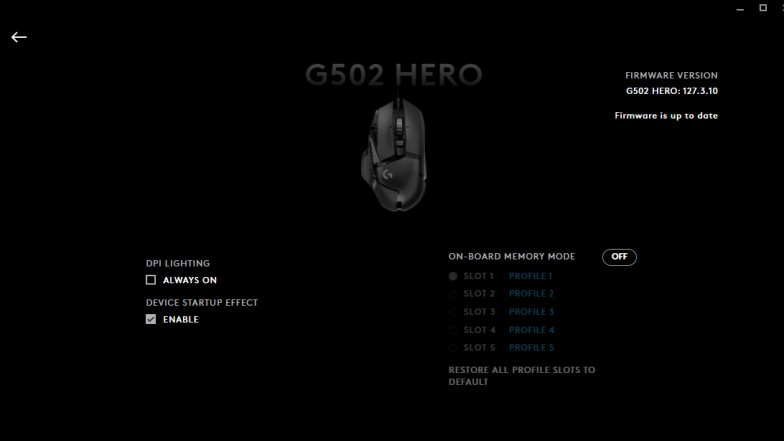
Если у вас есть программное обеспечение для синхронизации RGB-подсветки для вашего ПК или даже если у вас есть клавиатура или мышь, которые загораются, отключение этого может решить проблемы с падением частоты кадров.
Было много дискуссий о RGB. Большинство из них были саркастичны, некоторые просто пренебрежительно. Тем не менее, RGB или цветное оборудование в целом, несомненно, красивы, и они здесь, чтобы остаться. Существует даже множество программ RGB, которые позволяют пользователям создавать красивую гармонию света.
В идеале RGB не должны влиять на производительность компьютера. Тем не менее, есть некоторые программы, которые особенно хитры. Есть также официальное программное обеспечение, которое может иметь шаткое взаимодействие с игрой.
Например, было обнаружено, что iCUE от Corsair отрицательно влияет на частоту кадров в PUBG.
Запустите PUBG на DirectX 11 или DirectX 11 Enhanced
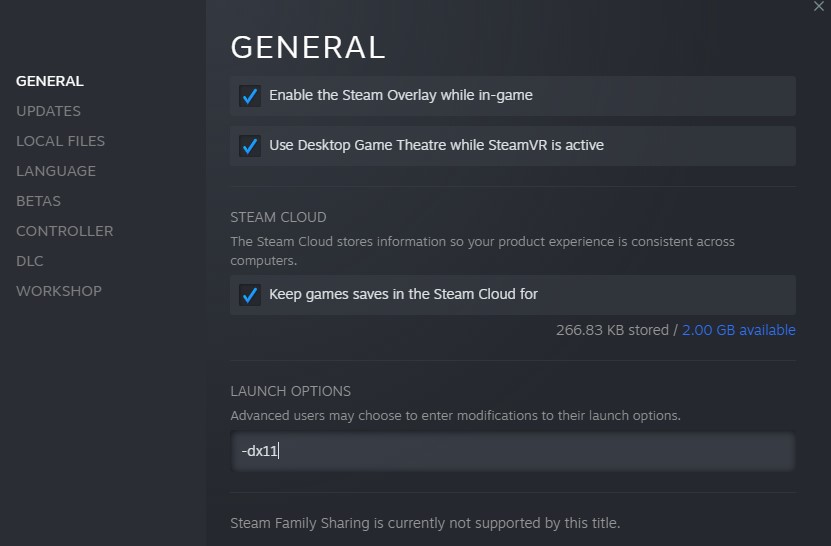
DirectX — это серия приложений Microsoft, которые отвечают за вывод мультимедиа, например игр. Что делает DirectX, так это связывает игру с вашим графическим и мультимедийным оборудованием. Таким образом, пользователи получат общее лучшее визуальное впечатление.
На данный момент последней версией DirectX является DirectX 12. Вы можете проверить, какая версия DirectX установлена на вашем ПК, перейдя в команду «Выполнить», набрав «dxdiag», и в появившемся окне вы найдете версию DirectX. в самом конце списка системной информации.
Некоторые игроки обнаружили, что DirectX 12 не работает в PUBG; даже на грани неиграбельности.
На самом деле нет способа изменить или понизить всю ориентацию DirectX на вашем ПК. Однако вы можете «заставить» PUBG работать на другом DirectX через Steam.
Сначала зайдите в свою игровую библиотеку Steam и найдите PUBG. Кликаем правой кнопкой мыши по игре и выбираем «Свойства». На вкладке «Общие» есть «Параметры запуска» с текстовым полем. После этого введите «-dx11».
Для тех, у кого сборка среднего и высокого уровня, лучшим вариантом будет улучшенный DirectX 11. При этой настройке должно быть двузначное процентное улучшение.
Установите свои настройки на сверхнизкую задержку

Задержка — это более технический термин для «задержки». Чего игроки хотели бы, так это стабильно низкой задержки. На это может повлиять ряд факторов, начиная от скорости сети, частоты кадров монитора и даже от типа мыши, поскольку задержка означает время, необходимое для того, чтобы данные достигли одной точки в другой. В такой игре, как в случае с PUBG, это может быть время, необходимое серверным данным для достижения вашего монитора.
Nvidia сделала ставку на эту распространенную проблему геймеров, создав режим «Сверхнизкая задержка». По словам Nvidia, этот режим должен уменьшить задержку примерно на 33% за счет использования параметра максимального количества предварительно обработанных кадров. Проще говоря, это похоже на запланированный набор кадров для обработки.
Чтобы включить этот параметр, перейдите в панель управления NVIDIA и найдите «Управление настройками 3D» в левом меню. На вкладке «Глобальные настройки» прокрутите вниз, пока не увидите «Режим с низкой задержкой». После того, как вы нажмете на нее, должно появиться раскрывающееся меню. Выбирайте «Ультра».
Отключить ХПЭТ
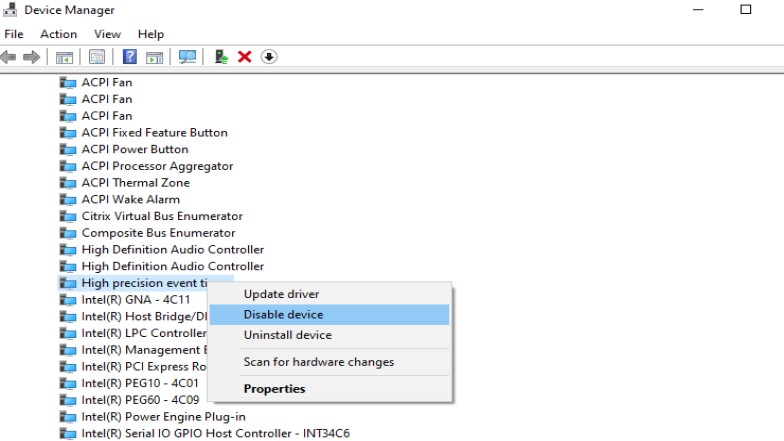
HPET расшифровывается как High Precision Event Timer. Это аппаратный таймер, разработанный Intel и Microsoft для синхронизации мультимедиа. Аппаратные таймеры используют тактовый сигнал для добавления определенного значения. Представьте себе электрическую цепь, но в данном случае значения и данные перемещаются по цепи через определенные промежутки времени.
HPET был создан для обеспечения плавного воспроизведения, но в некоторых случаях это отрицательно сказывалось на таких играх, как PUBG. Проблема возникает, когда существует другая интерпретация HPET по отношению к вашему ПК.
Этот совет особенно актуален для высокопроизводительных игровых ПК.
Чтобы отключить HPET, перейдите в командную строку, нажав Windows + R. Введите «bcdedit /deletevalue useplatformclock» и нажмите клавишу ввода. Затем перейдите в диспетчер устройств, выполнив поиск в строке поиска Windows или набрав «devmgmt.msc». В разделе «Системные устройства» найдите высокоточный таймер событий, щелкните его правой кнопкой мыши и выберите «отключить устройство». Прежде чем играть, вы должны сначала перезагрузить компьютер.




