[Топ 20] Лучшие настройки Valorant для слабых ПК
Современные игры FPS, такие как Valorant, требуют довольно приличной вычислительной мощности, чтобы обеспечить вам захватывающий игровой процесс. В то время как высокопроизводительных ПК достаточно, чтобы справиться со всеми этими высокими требованиями, пользователи недорогих ПК могут столкнуться с довольно низкой графической производительностью, вызывая постоянные заикания и задержки.
Вот почему очень важно, особенно если у вас слабый ПК, иметь правильные настройки во время игры в Valorant, чтобы вы могли максимизировать количество кадров в секунду (FPS) и проводить беспроблемные игровые сеансы со своими друзьями или с незнакомцами, которых вы встречаете. путь.
Хотя все настройки могут различаться в зависимости от характеристик вашего ПК, вот настройки, которые гарантированно обеспечат вам максимальный FPS в игре. Итак, без лишних слов, приступим к чтению.
20. Многопоточный рендеринг
Многопоточный рендеринг в Valorant или любой другой игре означает использование нескольких ядер ЦП для рендеринга игровой графики. В однопоточном процессе рендеринга одно ядро ЦП отвечает за обработку всех задач, связанных с рендерингом игровой графики.
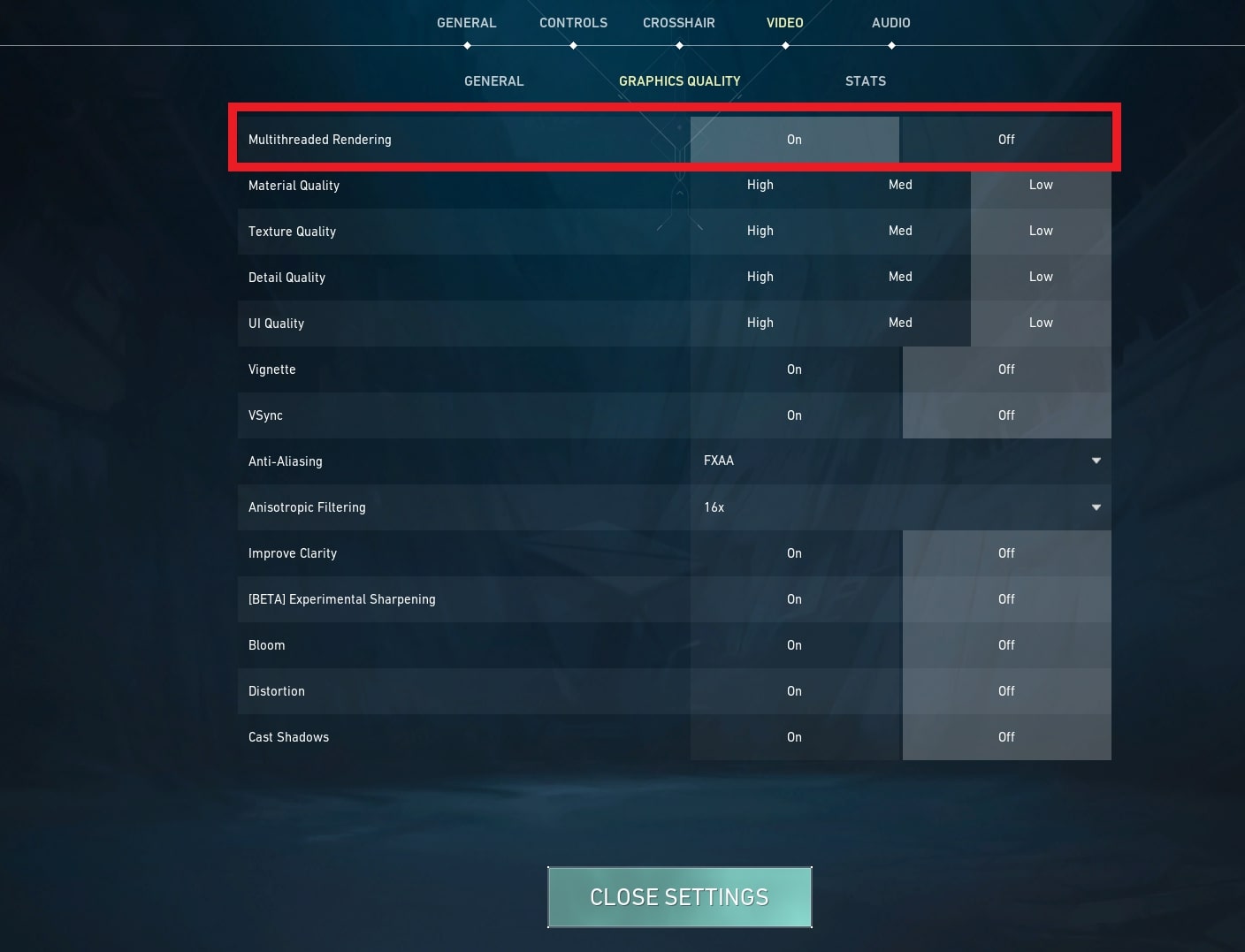
При многопоточном рендеринге рабочая нагрузка распределяется между несколькими ядрами ЦП, что может привести к более быстрому и эффективному рендерингу.
Как это дает вам преимущество
Включение многопоточного рендеринга в Valorant может снизить или не снизить FPS в зависимости от типа вашего процессора. Если ваш процессор имеет несколько ядер, он сможет распределить текущую рабочую нагрузку на разные ядра и обеспечить более эффективную производительность.
Однако, если ваш ЦП является одноядерным и не может разделить вычислительную мощность между своими ядрами, включение многопоточного рендеринга может фактически снизить ваш FPS. Но если у вас есть ПК с минимум 8 ГБ ОЗУ, 2 ГБ видеопамяти и ЦП с не менее чем восемью ядрами, мы рекомендуем включить этот параметр.
Как установить
- Нажмите на значок шестеренки в правом верхнем углу главного экрана в Valorant.
- Перейдите в «Настройки» → «Видео» → «Качество графики».
- Оттуда вы можете установить параметр многопоточной визуализации, отключив или включив его.
19. Качество материала
Качество материала относится к тому, как свет взаимодействует с поверхностями объектов в игре. Более высокое качество материала означает, что поверхности объектов имеют более реалистичные эффекты освещения и затенения, что может сделать графику игры более захватывающей и реалистичной.
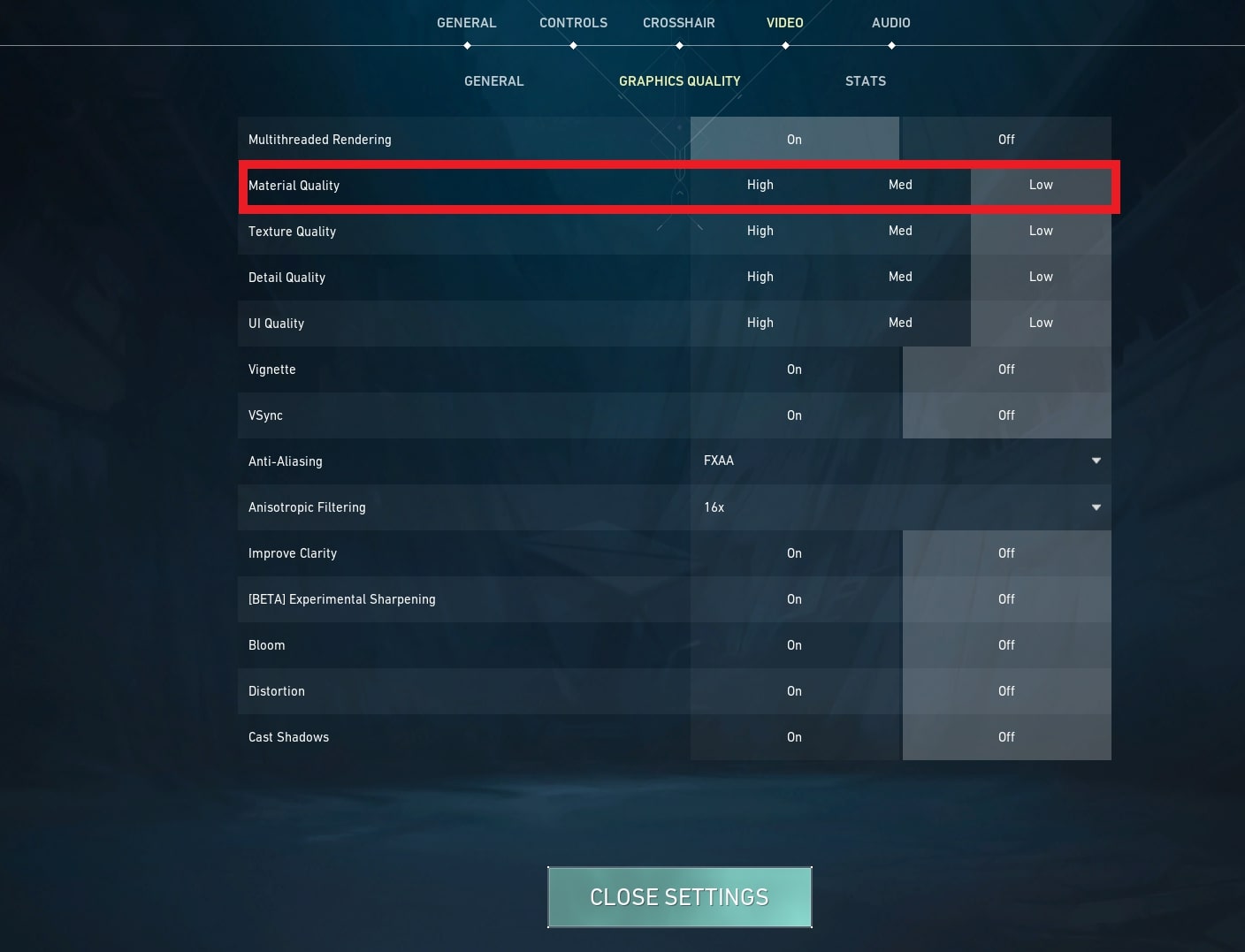
Более низкое качество материала может привести к тому, что поверхности будут выглядеть плоскими и нереалистичными, что может сделать графику игры менее впечатляющей.
Как это дает вам преимущество
Увеличение значения параметра «Качество материала» приводит к увеличению отражающей способности зданий и стен. Однако, поскольку этот параметр сильно влияет на ваш FPS, мы рекомендуем вам оставить его низким, чтобы обеспечить более плавный игровой процесс.
Как установить
- Нажмите на значок шестеренки в правом верхнем углу главного экрана в Valorant.
- Перейдите в «Настройки» → «Видео» → «Качество графики».
- Оттуда вы можете установить для параметра «Качество материала» значение «Низкое».
18. Качество текстур
Качество текстур — это уровень детализации и разрешения текстур, применяемых к поверхностям игровых объектов, таких как камни, кирпичи, деревья и трава. Более высокое качество текстур означает, что текстуры будут более детализированными, с более четкими краями и более определенными функциями, что придает более реалистичный и захватывающий вид.
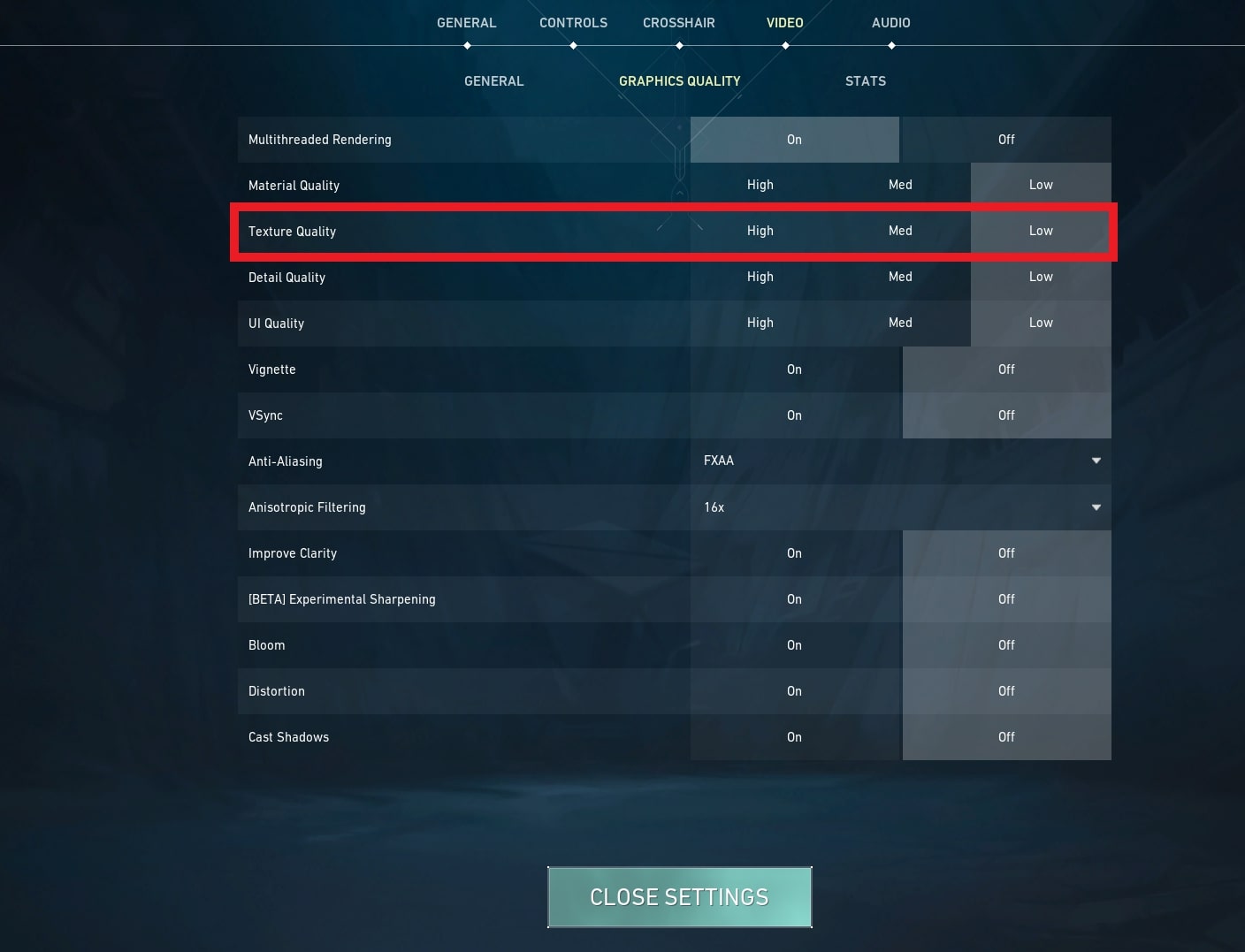
Как это дает вам преимущество
Более высокое качество текстур требует большей вычислительной мощности и памяти, и его следует устанавливать на «Высокое» или «Среднее», только если в вашем распоряжении есть высокопроизводительный ПК. В противном случае мы рекомендуем вам оставить его на низком уровне, чтобы максимизировать ваш FPS.
Как установить
- Нажмите на значок шестеренки в правом верхнем углу главного экрана в Valorant.
- Перейдите в «Настройки» → «Видео» → «Качество графики».
- Оттуда вы можете установить для параметра «Качество текстуры» значение «Низкое».
17. Качество деталей
Качество деталей влияет на внешний вид объектов в вашей игре. Его увеличение может привести к тому, что кирпичи станут более детализированными с добавленными линиями и кривыми, а деревянный ящик будет выглядеть более реалистично благодаря дополнительным сеткам и более мелким объектам.
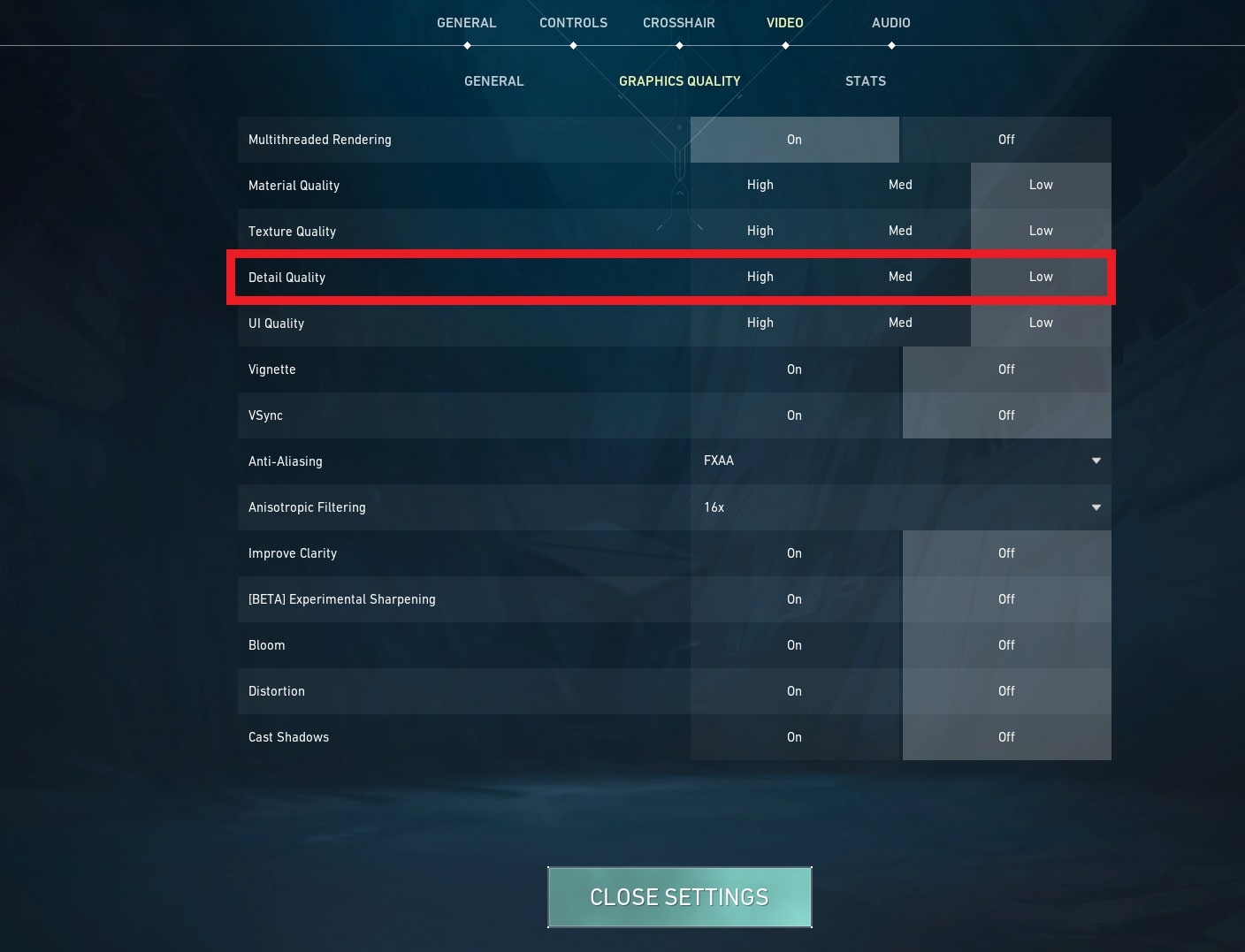
Как это дает вам преимущество
Если у вас слабый ПК, может быть лучше отключить качество детализации. Это связано с тем, что параметр «Качество детализации» отвечает за добавление в игру дополнительных графических деталей, которые могут сделать ее более реалистичной и визуально привлекательной.
Однако это также означает, что для этого требуется больше вычислительной мощности, и это может негативно сказаться на производительности игры на слабом оборудовании.
Как установить
- Нажмите на значок шестеренки в правом верхнем углу главного экрана в Valorant.
- Перейдите в «Настройки» → «Видео» → «Качество графики».
- Оттуда вы можете установить для параметра «Качество деталей» значение «Низкое».
16. Качество пользовательского интерфейса
Параметр «Качество пользовательского интерфейса» отвечает за улучшение графики пользовательского интерфейса. Все экраны меню, которые вы видите перед входом в игру, или даже интерфейс рынка во время игры, будут выглядеть более привлекательными, если вы установите для этого параметра значение «Высокий».
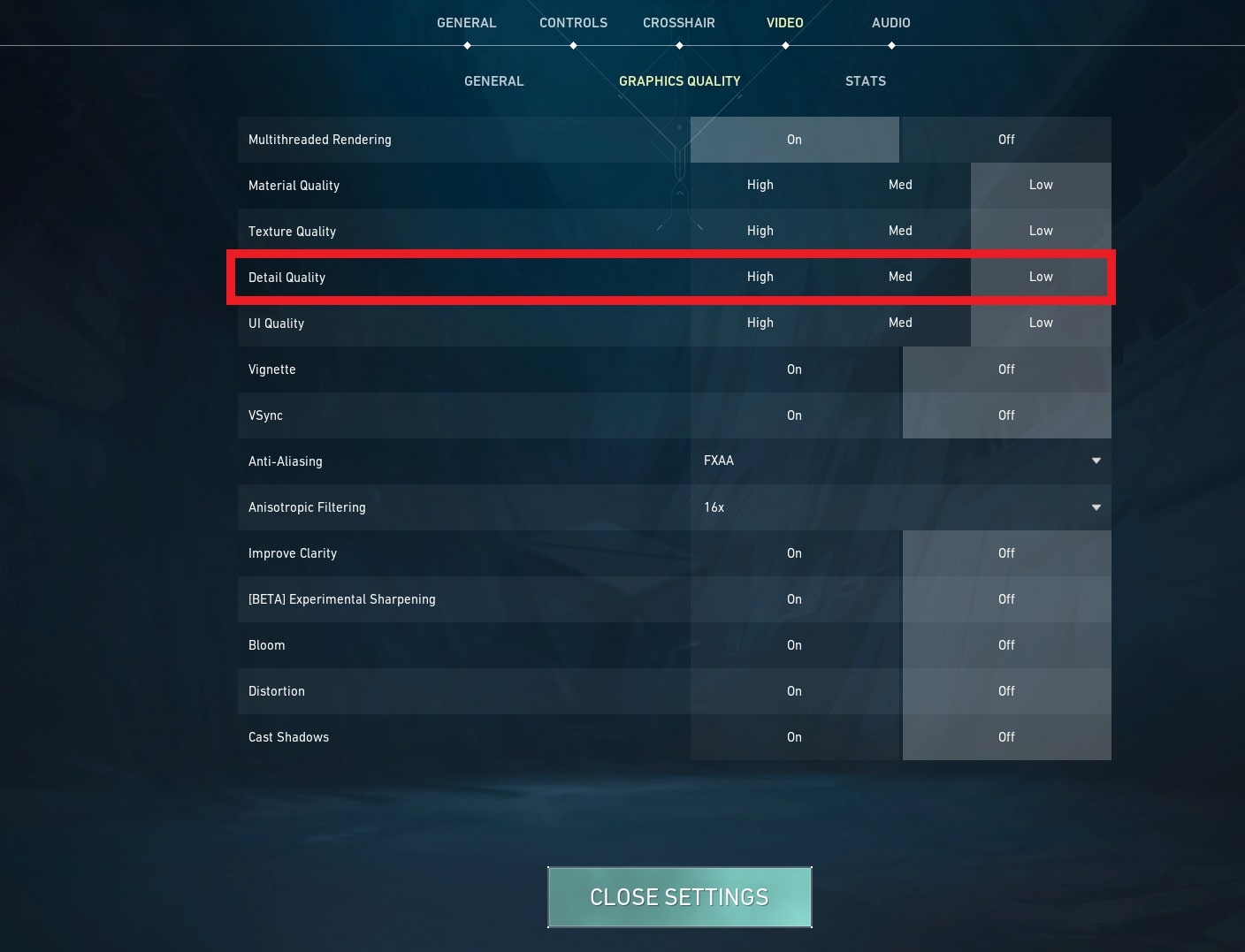
Как это дает вам преимущество
Хотя это не имеет большого значения и не влияет на ваш FPS, поскольку вы в основном будете использовать все интерфейсы, когда не сражаетесь, мы все же рекомендуем вам установить для этого параметра значение «Низкий». Это поможет улучшить ваш FPS и сделать игру более плавной, так как дополнительные ресурсы не будут выделяться пользовательскому интерфейсу.
Как установить
- Нажмите на значок шестеренки в правом верхнем углу главного экрана в Valorant.
- Перейдите в «Настройки» → «Видео» → «Качество графики».
- Оттуда вы можете установить для параметра «Качество пользовательского интерфейса» значение «Низкое».
15. Виньетка
Виньетка — это настройка визуального эффекта, которая затемняет края экрана для создания более захватывающего кинематографического эффекта. Это может помочь привлечь внимание к центру экрана и уменьшить отвлекающие факторы от окружающей среды в игре.
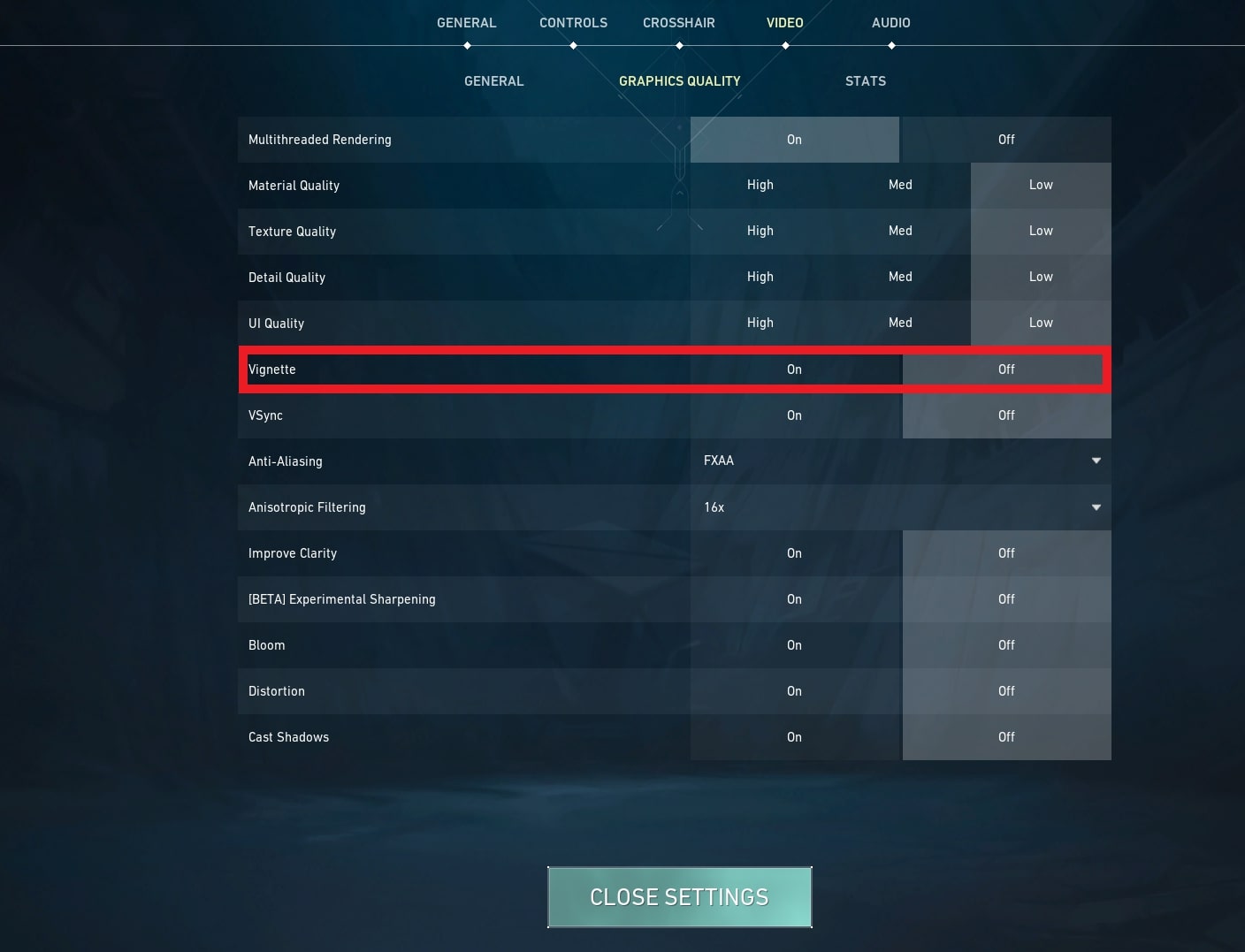
Как это дает вам преимущество
Включение параметра Vignette в Valorant может повлиять на производительность недорогих ПК, поскольку для рендеринга затемненных краев экрана требуются дополнительные ресурсы графического процессора. Это может привести к снижению FPS, из-за чего игра может казаться прерывистой и невосприимчивой.
Если ваш компьютер изо всех сил пытается поддерживать стабильный FPS в Valorant, отключение параметра Vignette может помочь улучшить вашу производительность и сделать игру более плавной.
Как установить
- Нажмите на значок шестеренки в правом верхнем углу главного экрана в Valorant.
- Перейдите в «Настройки» → «Видео» → «Качество графики».
- Оттуда вы можете установить для параметра «Виньетка» значение «Выкл.».
14. Вертикальная синхронизация
VSync, или вертикальная синхронизация, — это технология, используемая в компьютерной графике для синхронизации частоты обновления дисплея с частотой кадров графического процессора. Он направлен на предотвращение визуальных артефактов, таких как разрыв экрана и заикание, путем блокировки частоты кадров на уровне, кратном частоте обновления дисплея.
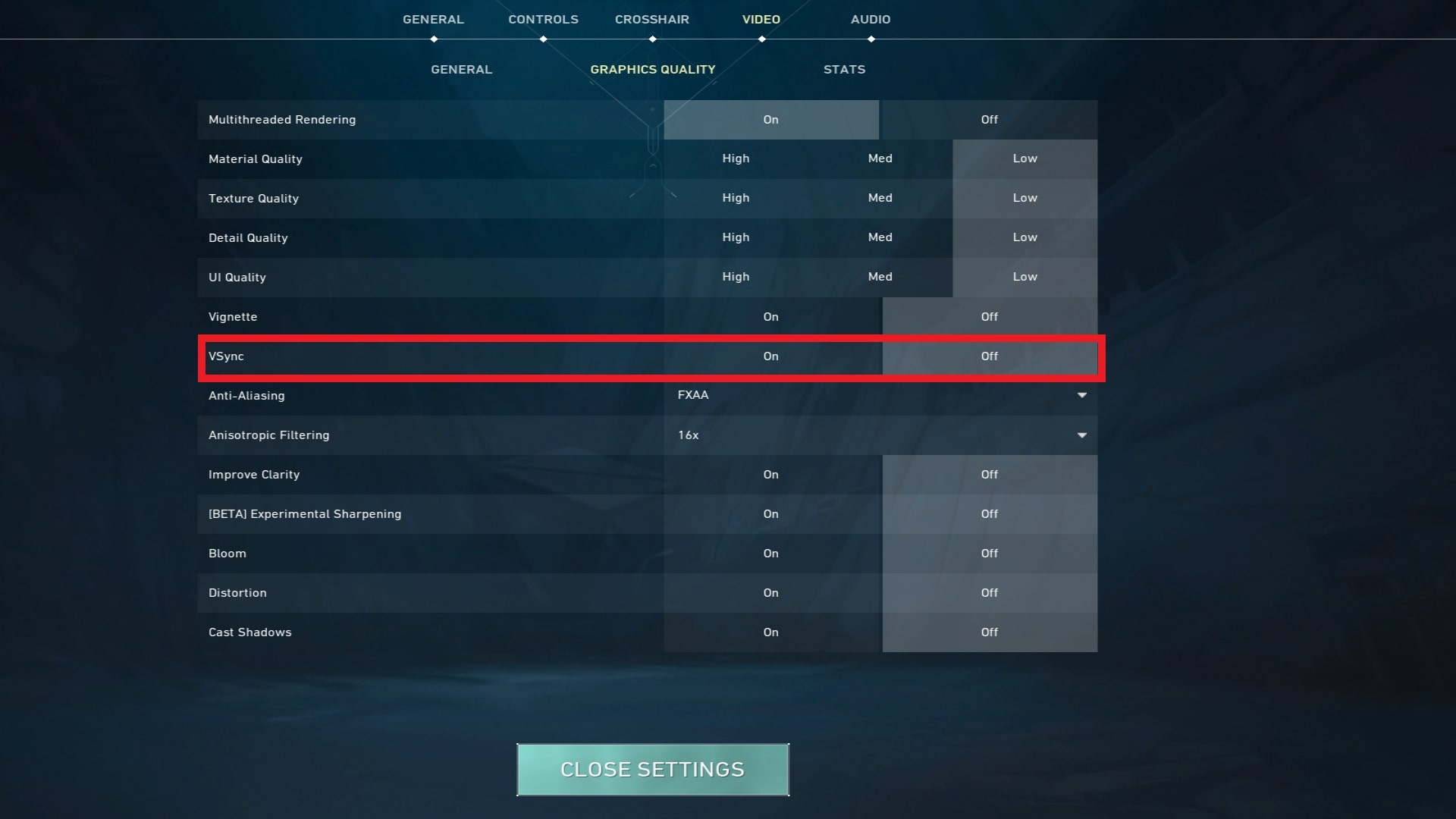
Как это дает вам преимущество
Когда VSync включен, графический процессор ожидает, пока дисплей закончит отрисовку кадра, прежде чем отправить следующий кадр для отображения. Это может привести к более плавному изображению и более стабильной частоте кадров, но также может привести к задержке ввода и снижению производительности, особенно на недорогих ПК.
Так что, если у вас слабый ПК, который с трудом поддерживает высокую частоту кадров, отключение вертикальной синхронизации может помочь повысить производительность за счет визуального качества.
Как установить
- Нажмите на значок шестеренки в правом верхнем углу главного экрана в Valorant.
- Перейдите в «Настройки» → «Видео» → «Качество графики».
- Оттуда вы можете установить для параметра VSync значение «Выкл.».
13. Сглаживание
Сглаживание — это метод, используемый в компьютерной графике, а также в Valorant для уменьшения визуальных артефактов, возникающих при рендеринге графики с резкими краями или диагональными линиями. Этот метод работает, сглаживая неровные края графики и делая их более естественными и реалистичными.
Как это дает вам преимущество
В общем, если ваш слабый ПК с трудом поддерживает постоянную частоту кадров, может быть лучше отключить сглаживание или использовать более низкий уровень сглаживания. Но если вы можете поддерживать стабильную частоту кадров, включение сглаживания может помочь улучшить визуальное качество Valorant.
Как установить
- Нажмите на значок шестеренки в правом верхнем углу главного экрана в Valorant.
- Перейдите в «Настройки» → «Видео» → «Качество графики».
- Оттуда найдите Anti-Aliasing и щелкните раскрывающийся список. Выберите наиболее подходящий вариант (который вы предпочитаете) или самый низкий вариант оттуда, если вы хотите улучшить свой FPS.
12. Анизотропная фильтрация
Анизотропная фильтрация — это еще один метод фильтрации текстур, используемый в Valorant для улучшения четкости и резкости текстур, просматриваемых под косыми углами. Он работает, улучшая детали текстур, которые находятся далеко или просматриваются под углом, что может привести к более реалистичному изображению.
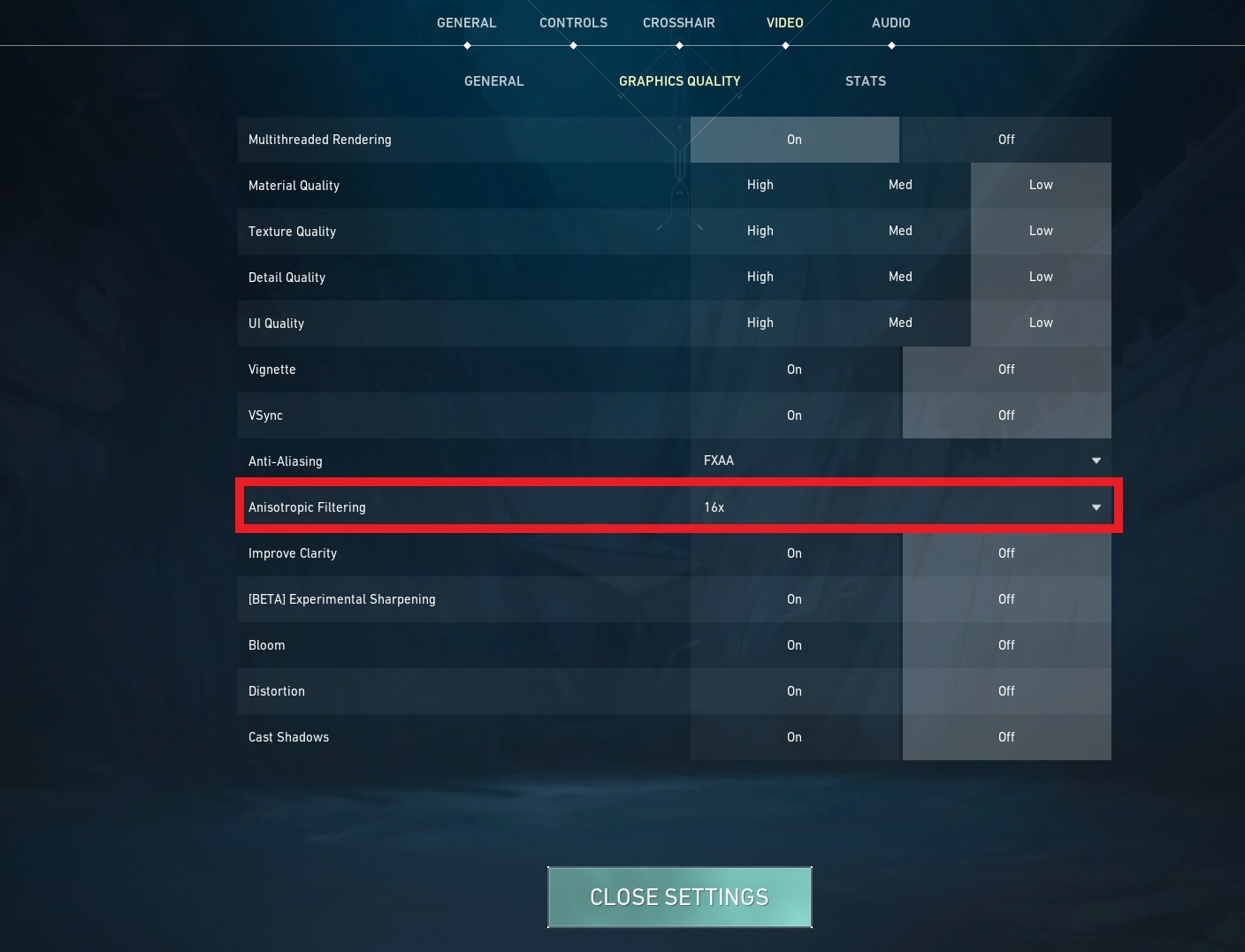
Как это дает вам преимущество
Подобно сглаживанию, анизотропная фильтрация может быть требовательным процессом, который может снизить частоту кадров в Valorant. Однако влияние анизотропной фильтрации на производительность обычно ниже, чем влияние сглаживания, особенно на современных видеокартах. Если у вас слабый ПК, вы можете отключить анизотропную фильтрацию, чтобы повысить производительность.
Как установить
- Нажмите на значок шестеренки в правом верхнем углу главного экрана в Valorant.
- Перейдите в «Настройки» → «Видео» → «Качество графики».
- Оттуда найдите анизотропную фильтрацию и щелкните раскрывающийся список. Выберите вариант 1X
11. Улучшить четкость
Параметр «Улучшить четкость» в графических настройках Valorant — это функция, которая использует повышение резкости изображения для повышения четкости визуальных эффектов в игре. Это может быть полезно для игроков, которые хотят повысить резкость изображения и облегчить обнаружение врагов или деталей в игре.
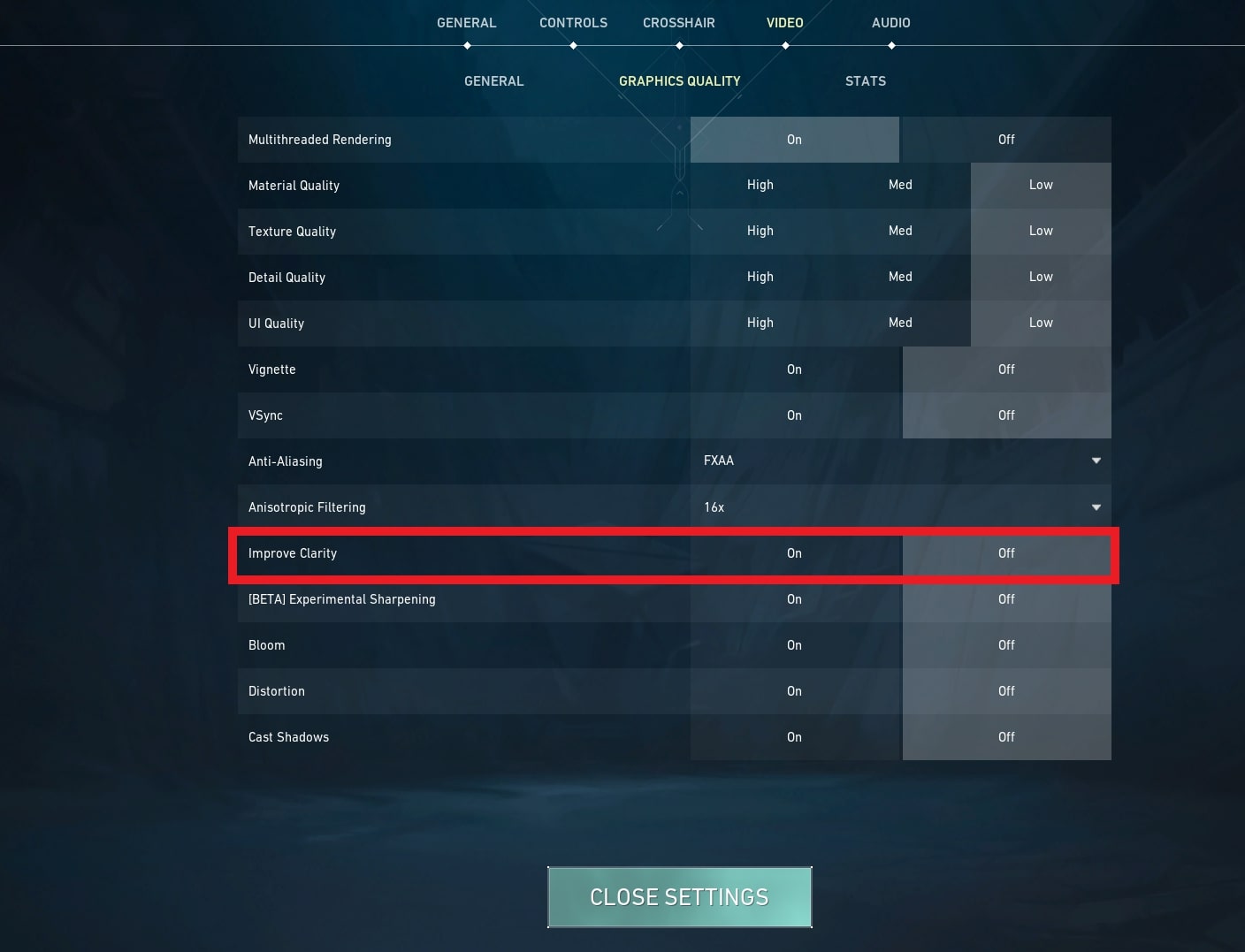
Как это дает вам преимущество
Когда вы включаете опцию «Улучшить четкость», видеокарте приходится применять алгоритмы обработки изображения к кадру, что добавляет дополнительную нагрузку на GPU.
В результате вашему компьютеру может потребоваться больше времени для рендеринга каждого кадра, что приведет к снижению частоты кадров и снижению общей производительности. Это может быть особенно заметно на недорогих ПК, которые могут с трудом справляться с требованиями игры. Поэтому мы рекомендуем вам отключить эту опцию, если вы хотите более плавный игровой процесс.
Как установить
- Нажмите на значок шестеренки в правом верхнем углу главного экрана в Valorant.
- Перейдите в «Настройки» → «Видео» → «Качество графики».
- Оттуда найдите «Улучшить четкость» и установите для него значение «Выкл.».
10. Экспериментальная заточка
Функция «Экспериментальная резкость» в Valorant — это параметр, который был введен в графические настройки игры в качестве альтернативы параметру «Улучшить четкость». Он использует другой алгоритм повышения резкости изображения и предназначен для обеспечения более высокой производительности по сравнению с параметром «Улучшить четкость».
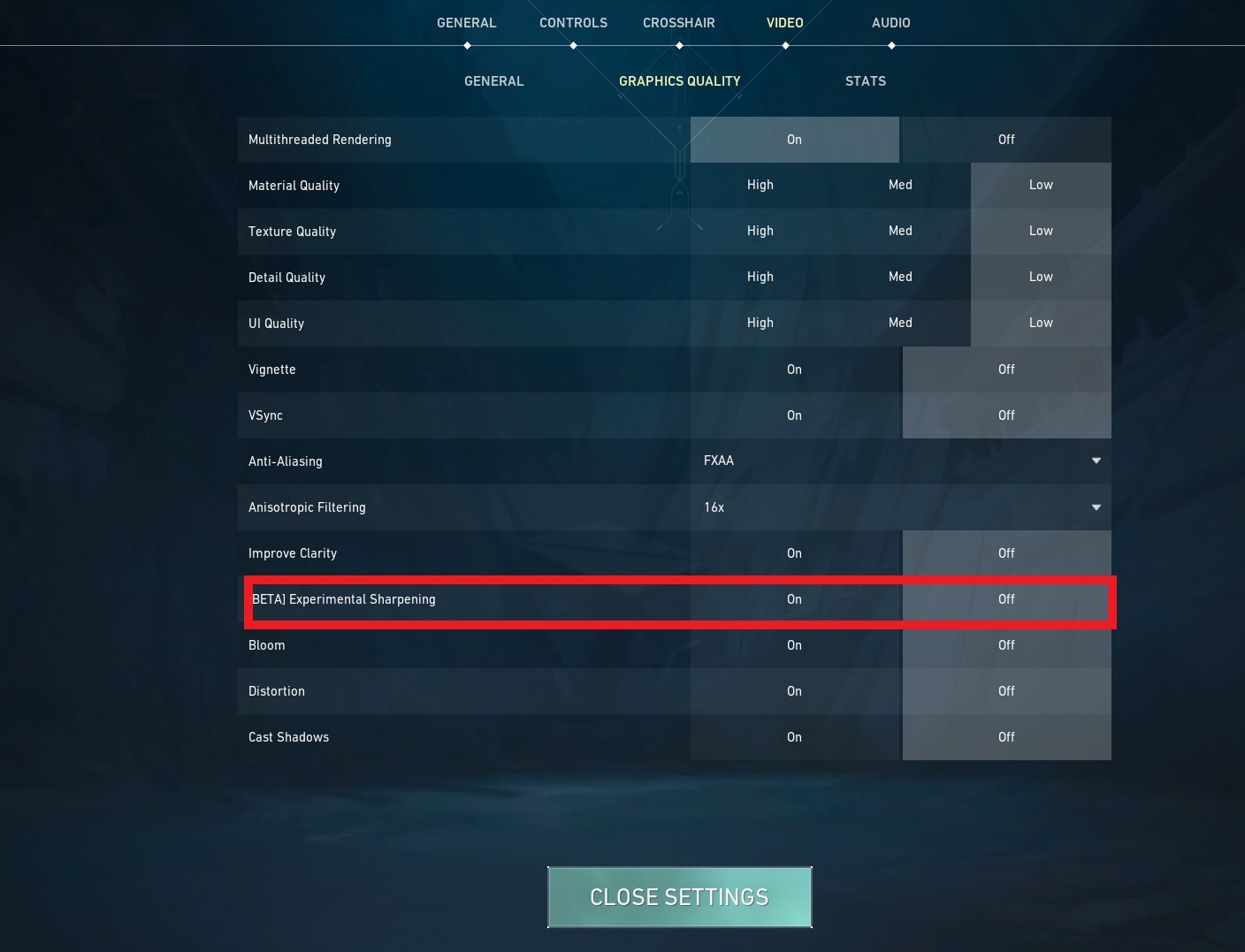
Как это дает вам преимущество
Однако функция «Экспериментальная резкость» разработана так, чтобы быть более эффективной и менее ресурсоемкой по сравнению с опцией «Улучшить четкость» в Valorant. Следовательно, это может оказать меньшее влияние на ваш FPS, чем другие графические настройки, требующие большей вычислительной мощности.
Предположим, у вас слабый ПК и вы хотите максимально увеличить FPS. В этом случае лучше всего поэкспериментировать с функцией «Экспериментальная резкость», чтобы найти оптимальный баланс между качеством изображения и производительностью. Вы можете отслеживать свой FPS и соответствующим образом настраивать параметры для достижения наилучшей производительности.
Как установить
- Нажмите на значок шестеренки в правом верхнем углу главного экрана в Valorant.
- Перейдите в «Настройки» → «Видео» → «Качество графики».
- Оттуда найдите «Экспериментальная резкость» и установите для него значение «Выкл.».
9. Блум
Bloom — это визуальная настройка, которая добавляет свечение или свет объектам. Примером этого является то, что оно заставляет пули оружия создавать своего рода светящуюся ауру или ореол вокруг них, когда они движутся по воздуху. Его единственная цель — улучшить четкость игры.
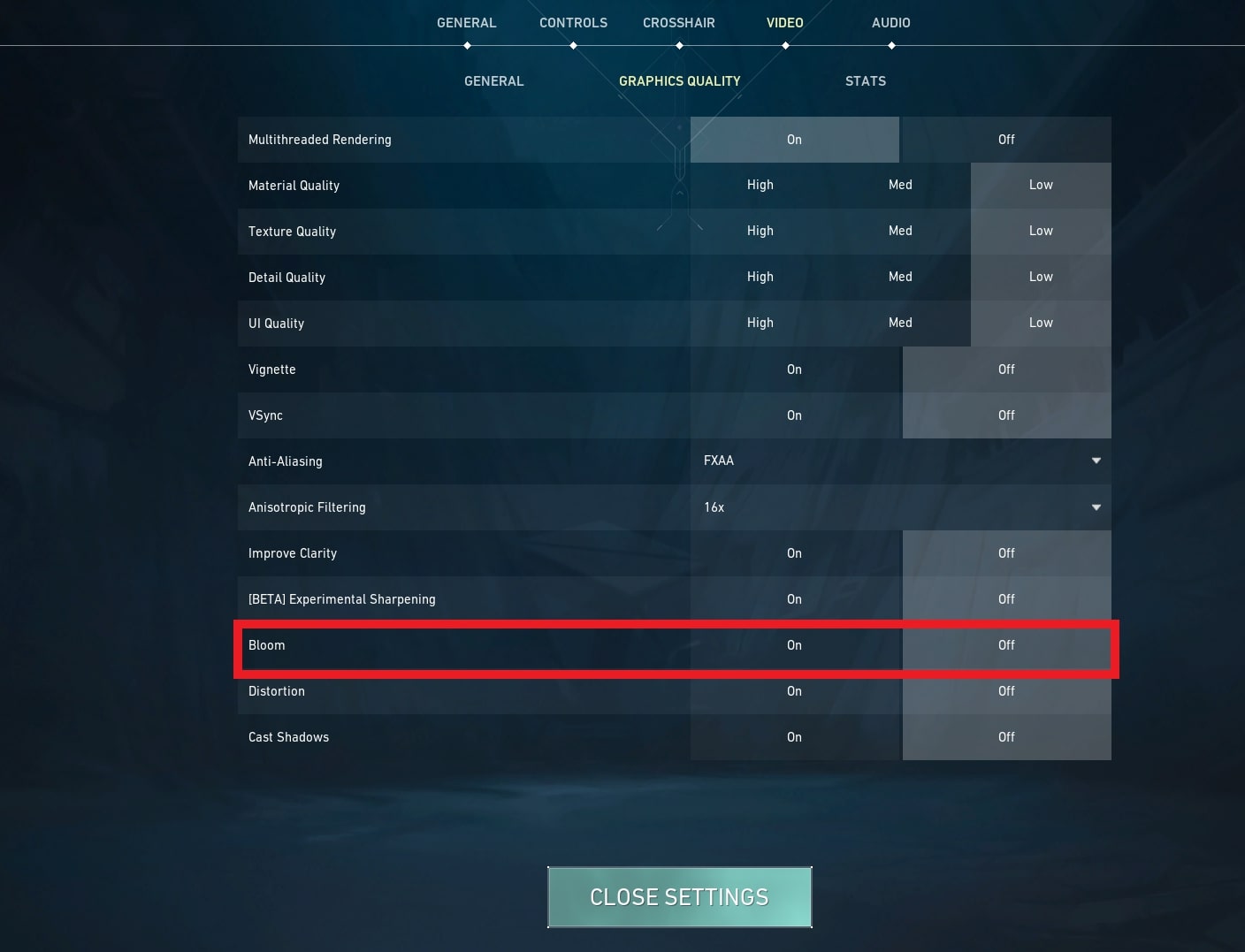
Как это дает вам преимущество
Мы рекомендуем вам отключить эту опцию, так как она не дает никакого конкурентного преимущества и просто потребляет ресурсы вашего графического процессора, одновременно нанося удар по вашему FPS. Поэтому, если у вас слабый компьютер, мы рекомендуем вам отключить его.
Как установить
- Нажмите на значок шестеренки в правом верхнем углу главного экрана в Valorant.
- Перейдите в «Настройки» → «Видео» → «Качество графики».
- Оттуда найдите Блум и установите для него значение «Выкл.».
8. Искажение
Параметр «Искажение» в Valorant относится к визуальному эффекту, который создает деформацию или изгиб изображения, заставляя его выглядеть так, как будто сцена просматривается через изогнутый или искаженный объектив.
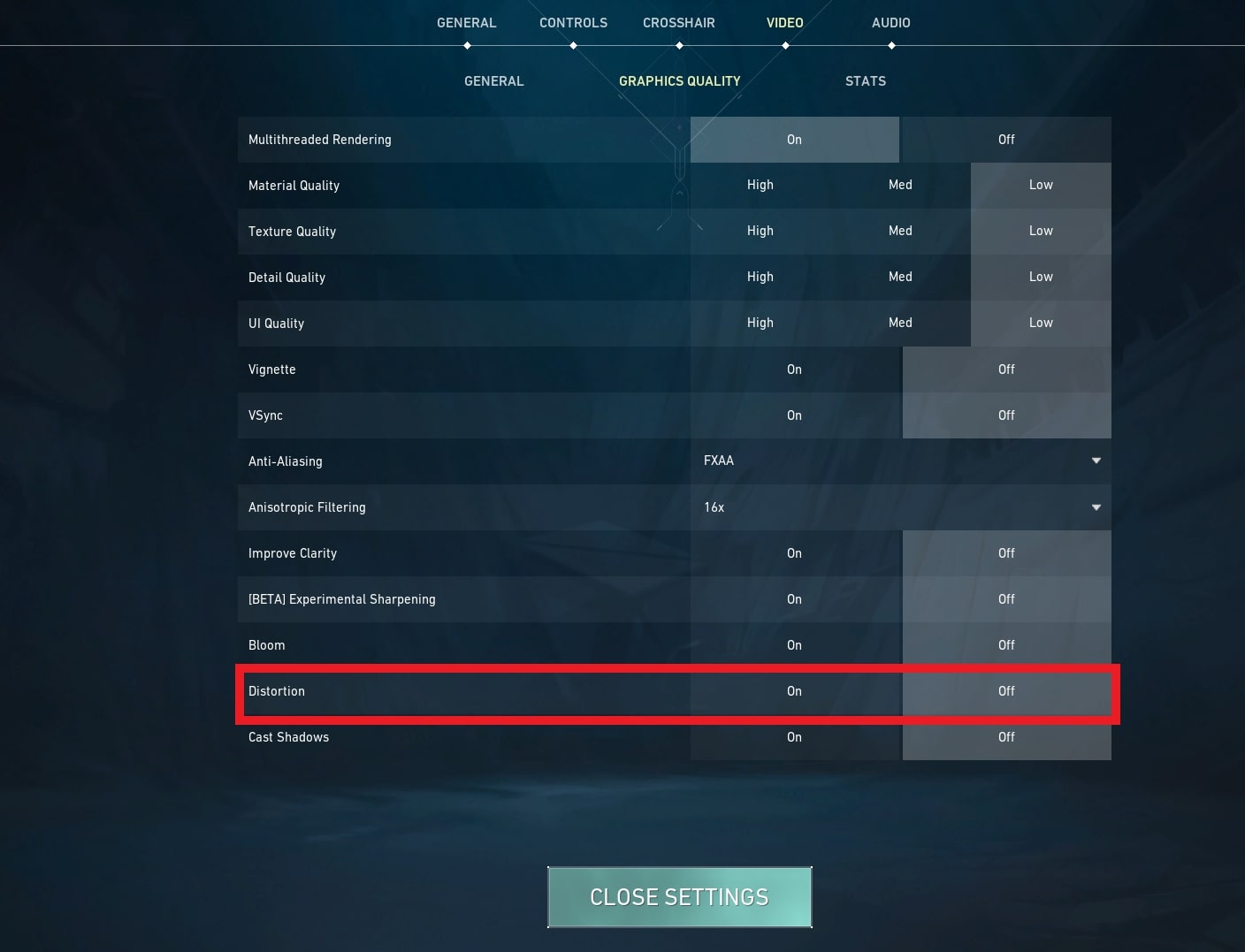
Как это дает вам преимущество
Если у вас слабый ПК, обычно рекомендуется отключить параметр «Искажение» в Valorant, чтобы максимизировать ваш FPS. Эффект искажения может сильно истощить системные ресурсы и вызвать заметное падение производительности, особенно в системах с ограниченной вычислительной мощностью или графическими возможностями.
Как установить
- Нажмите на значок шестеренки в правом верхнем углу главного экрана в Valorant.
- Перейдите в «Настройки» → «Видео» → «Качество графики».
- Оттуда найдите «Искажение» и установите для него значение «Выкл.».
7. Отбрасываем тени
Параметр «Отбрасываемые тени» определяет, будут ли объекты в Valorant отбрасывать тени на землю или другие поверхности. Когда параметр «Отбрасываемые тени» включен, такие объекты, как игроки, оружие и объекты окружающей среды, будут отбрасывать в игре реалистичные тени, повышая общую визуальную достоверность окружающей среды.
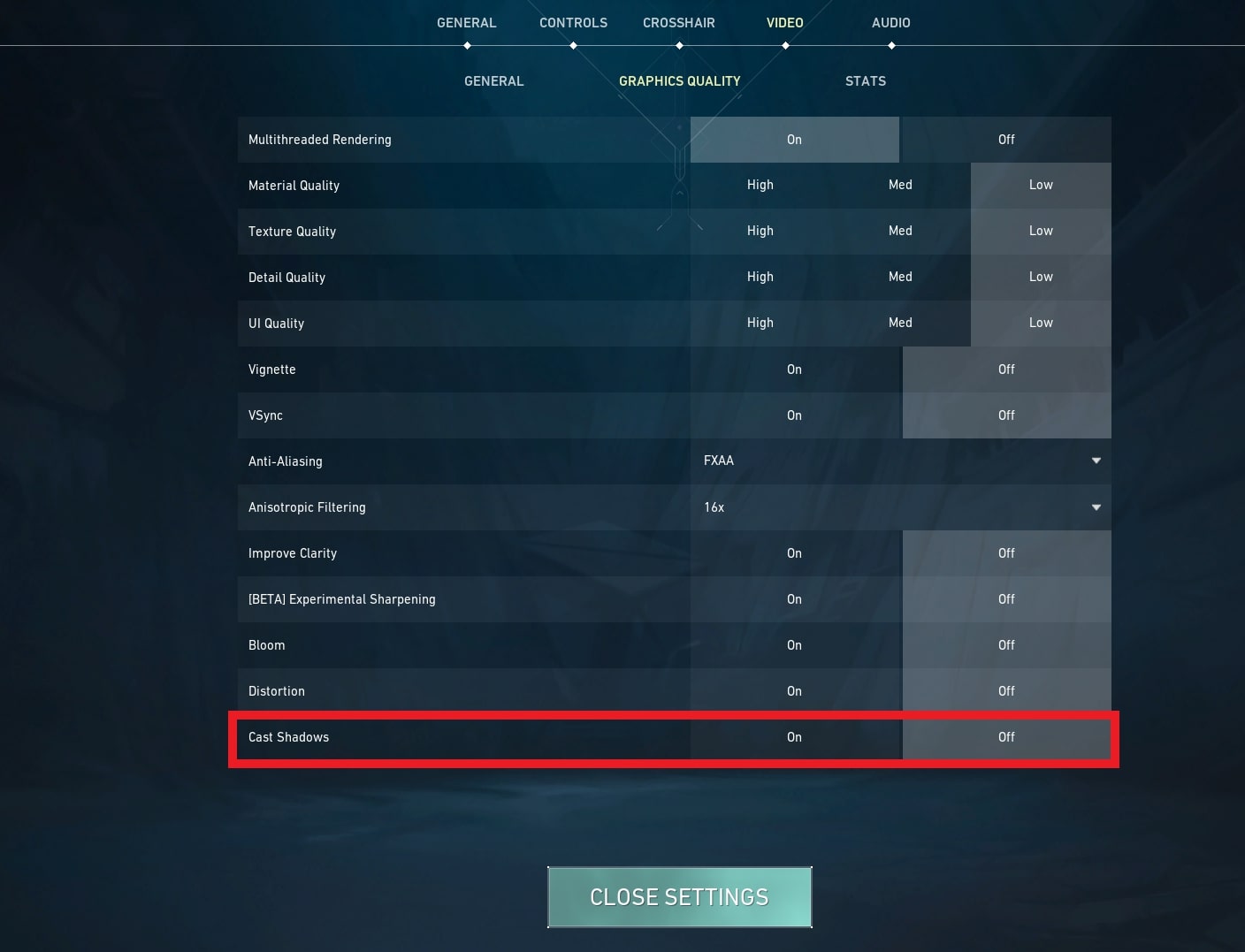
Как это дает вам преимущество
Отключение Cast Shadows может снизить нагрузку на видеокарту вашего компьютера и повысить FPS, особенно в областях с динамическими тенями. Поэтому, если у вас слабый ПК, было бы неплохо отключить и этот параметр.
Как установить
- Нажмите на значок шестеренки в правом верхнем углу главного экрана в Valorant.
- Перейдите в «Настройки» → «Видео» → «Качество графики».
- Оттуда найдите Cast Shadows и установите для него значение Off.
6. Режим отображения
Настройка режима отображения относится к тому, как графика игры отображается на вашем экране. Valorant предлагает несколько режимов отображения, в том числе «Полноэкранный», «Оконный» и «Оконный без полей».
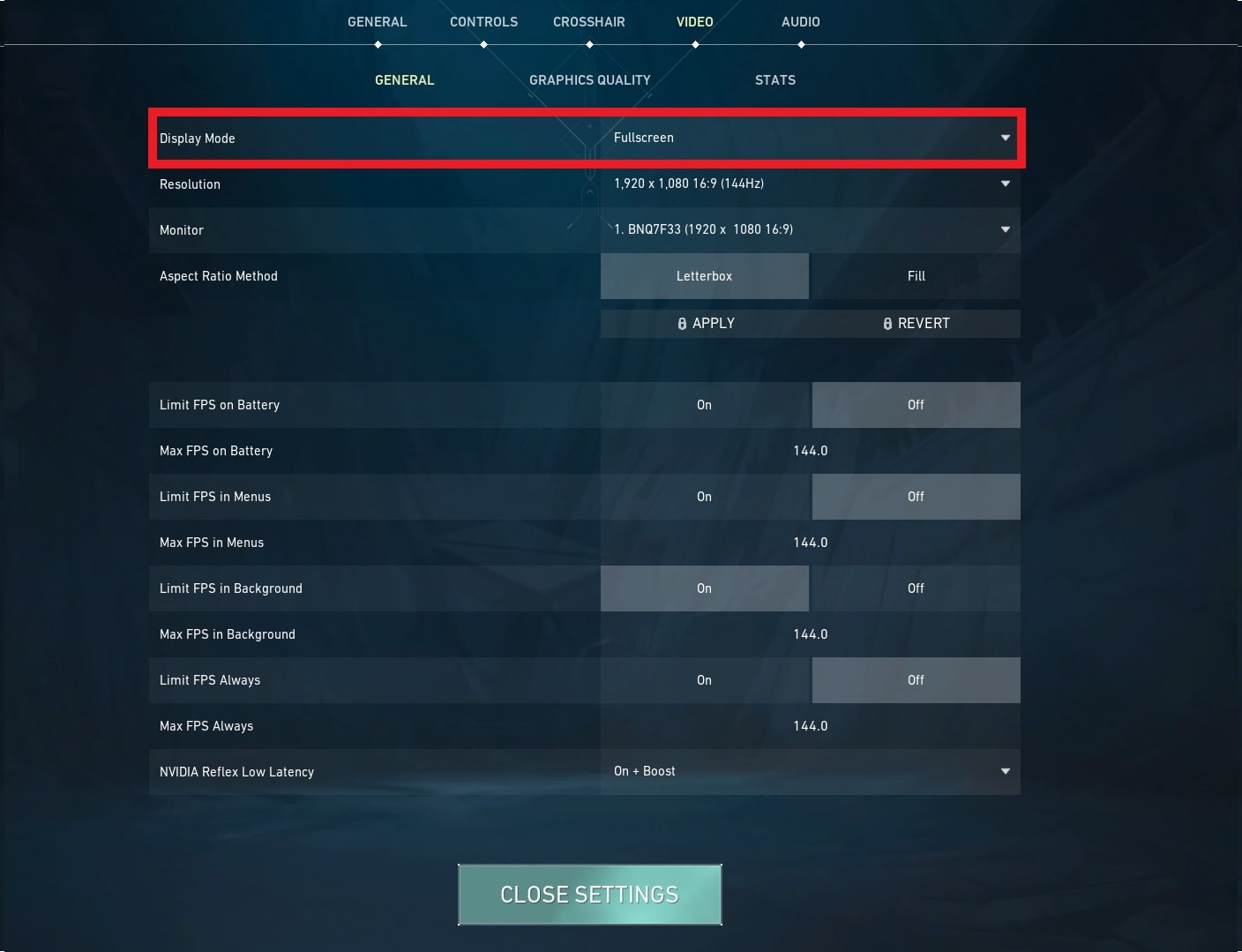
Как это дает вам преимущество
Полноэкранный режим обычно считается лучшим вариантом для игр, потому что он предлагает более захватывающий опыт, чем остальные варианты. Полноэкранный режим также гарантирует, что ваш компьютер получит максимальную мощность от вашего ПК, поэтому это оптимальный вариант, если вы хотите максимизировать свой FPS.
Как установить
- Нажмите на значок шестеренки в правом верхнем углу главного экрана в Valorant.
- Перейдите в «Настройки» → «Видео» → «Основные».
- Оттуда найдите «Режим отображения» и установите для него «Полноэкранный режим».
5. Разрешение
Разрешение — это термин, используемый для описания количества пикселей, отображаемых на экране. Обычно он рассчитывается путем умножения ширины экрана на его высоту и определяет количество точек, из которых состоит изображение, которое вы видите на своем мониторе.
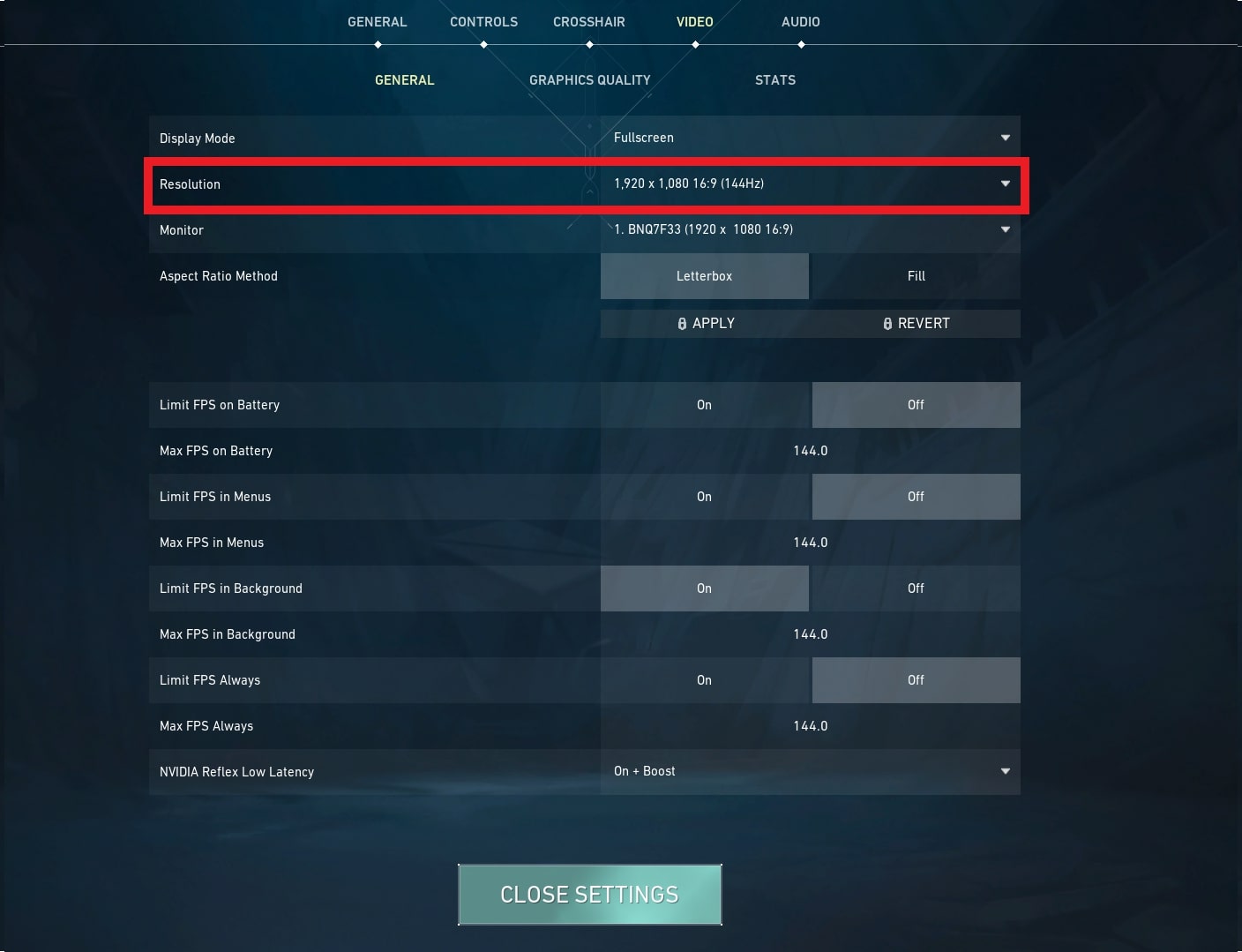
Разрешение вашего экрана может значительно повлиять на резкость, четкость и общее качество изображения, которое вы видите на своем мониторе.
Как это дает вам преимущество
Проще говоря, чем больше разрешение, тем четче изображение. Однако знайте, что чем ниже разрешение, тем больше FPS вы получите. Это компенсирует более плавный игровой процесс, поэтому, если у вас слабая система, то лучше всего играть на низком разрешении.
Valorant дает вам возможность растянуть экран, уменьшив разрешение и выбрав определенное соотношение сторон (4:3 или 5:4). Это растягивает экран и делает узкие места шире, давая вам больше обзора и позволяя вам шире видеть мелкие объекты. Более низкое разрешение также поможет вам максимизировать FPS, так что вы можете попробовать его и посмотреть, какой из них подходит вам больше всего.
Как установить
- Нажмите на значок шестеренки в правом верхнем углу главного экрана в Valorant.
- Перейдите в «Настройки» → «Видео» → «Основные».
- Оттуда найдите разрешение и установите его на то, что вам больше всего подходит.
4. Низкая задержка NVIDIA Reflex
NVIDIA Reflex Low Latency — это технология, разработанная NVIDIA, предназначенная для уменьшения задержки ввода в видеоиграх, улучшения общего отклика и ощущения от игры.
Он работает за счет оптимизации связи между вашим графическим процессором, процессором и игровым движком, сокращая время, необходимое для регистрации и отображения ваших действий на экране.
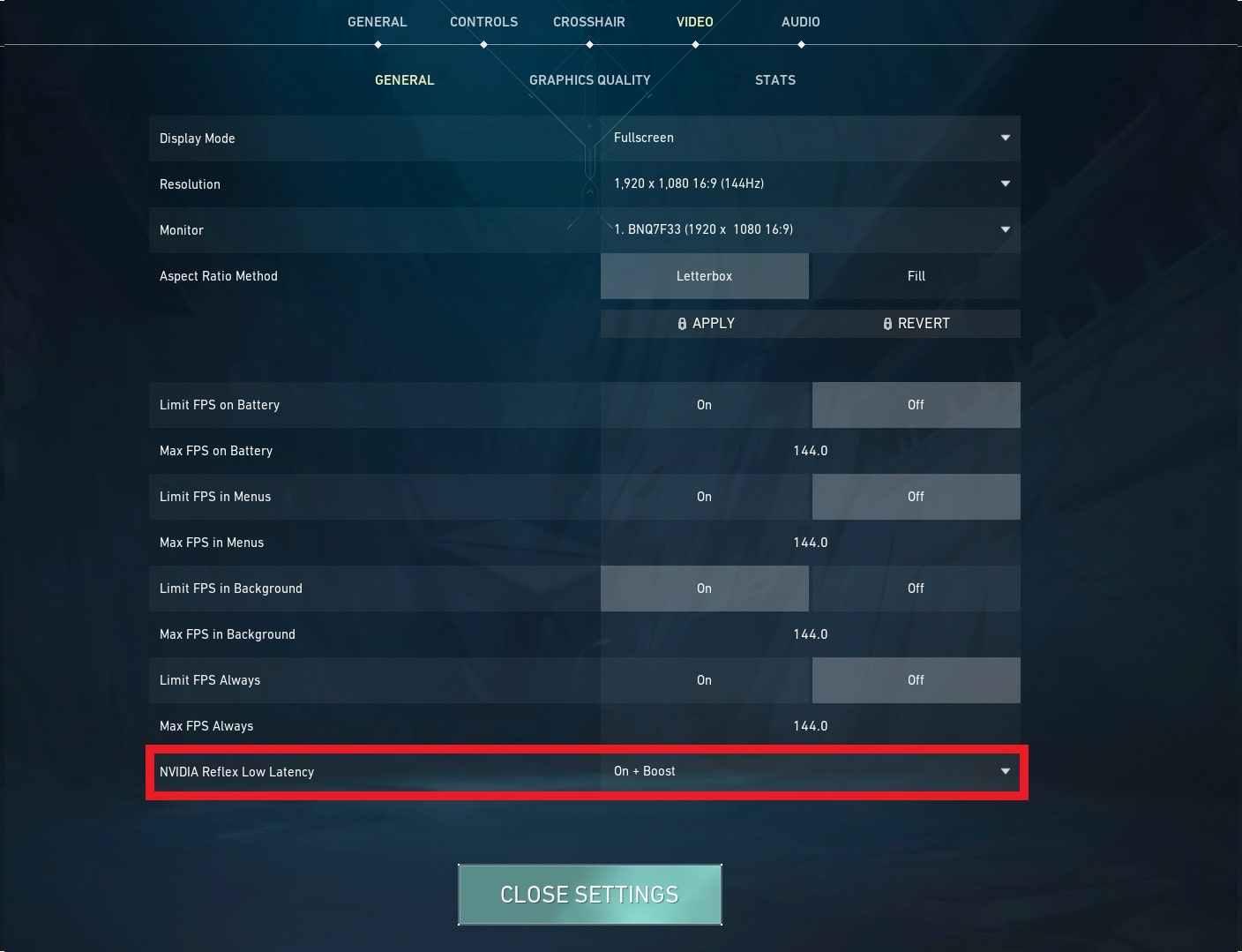
Как это дает вам преимущество
Если у вас слабый ПК, не рекомендуется включать параметр «Вкл. + Усиление», так как это может создать дополнительную нагрузку на оборудование вашей системы и потенциально повлиять на ее стабильность. Вы можете поэкспериментировать с различными настройками режима низкой задержки NVIDIA Reflex, чтобы увидеть, что лучше всего подходит для вашей системы.
Как установить
- Нажмите на значок шестеренки в правом верхнем углу главного экрана в Valorant.
- Перейдите в «Настройки» → «Видео» → «Основные».
- Оттуда найдите NVIDIA Reflex Low Latency и установите то, что вам больше подходит.
3. Показывайте контент для взрослых
Контент для взрослых в Valorant включает в себя графические изображения крови и запекшейся крови, где у игроков появляются пятна крови после выстрела, а убитые игроки безжизненно падают на землю. Эти незначительные детали могут увеличить нагрузку на менее мощное оборудование.
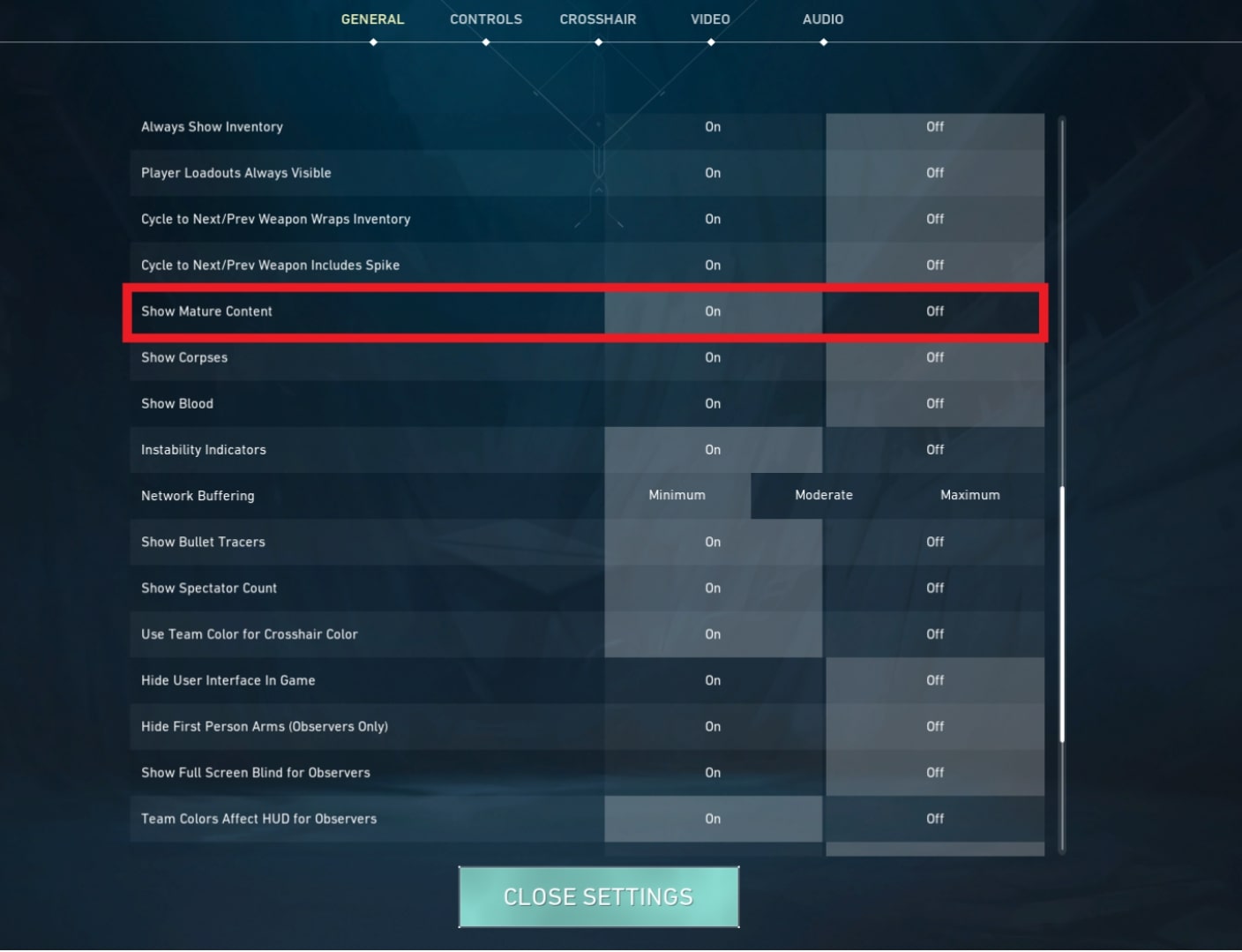
Как это дает вам преимущество
Игроки могут отключить контент для взрослых в меню общих настроек. Эта функция позволяет трупам исчезать вскоре после смерти при выключении, а также удалять кровь, что устраняет мультяшный эффект брызг при попадании пуль в цель. Отключение обеих этих функций может неожиданно сэкономить значительное количество вычислительной мощности.
Как установить
- Нажмите на значок шестеренки в правом верхнем углу главного экрана в Valorant.
- Перейдите в «Настройки» → «Основные».
- Оттуда найдите «Показать контент для взрослых» и установите его на то, что вам больше всего подходит.
2. Показать кровь
Функция «Показать кровь» — это настройка, которая показывает кровь, когда вы стреляете в противника. Хотя это не дает конкурентного преимущества, это просто настройка, которая делает вещи более реалистичными и захватывающими.
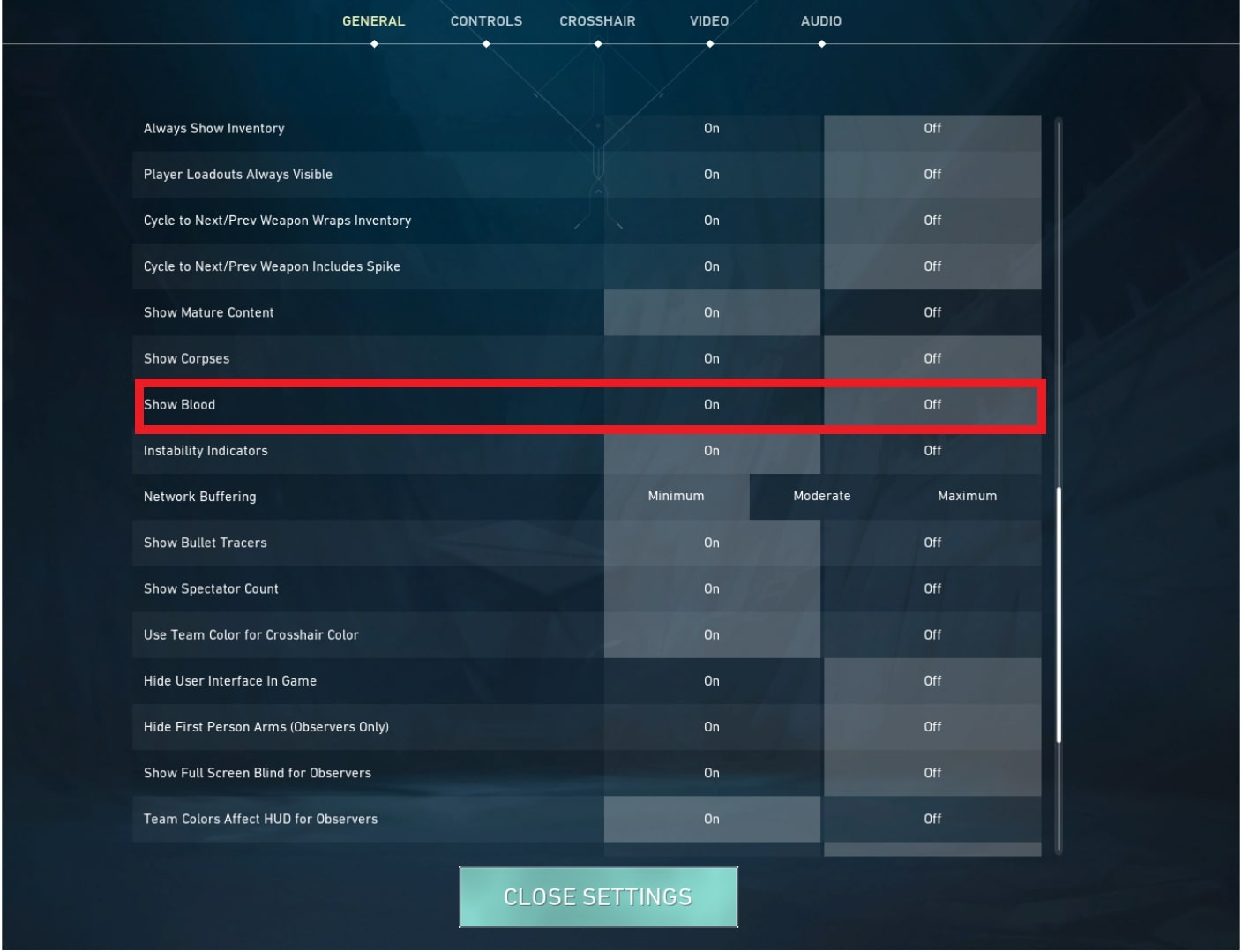
Как это дает вам преимущество
Вы можете отключить этот параметр, так как он просто увеличивает вашу вычислительную мощность и сказывается на вашем FPS. Тем не менее, кровь действует только как отвлечение, и вам не нужно включать этот параметр, даже если вы используете высокопроизводительный ПК.
Как установить
- Нажмите на значок шестеренки в правом верхнем углу главного экрана в Valorant.
- Перейдите в «Настройки» → «Основные».
- Оттуда найдите «Показать кровь» и установите то, что вам больше всего подходит.
1. Показать трупы
«Показать трупы» — это еще одна опция в разделе «Показать зрелые», которая в основном показывает, как трупы падают, когда вы их убиваете. Хотя он не дает никаких конкурентных преимуществ, как Show Blood, он также делает вещи более визуально привлекательными и реалистичными.
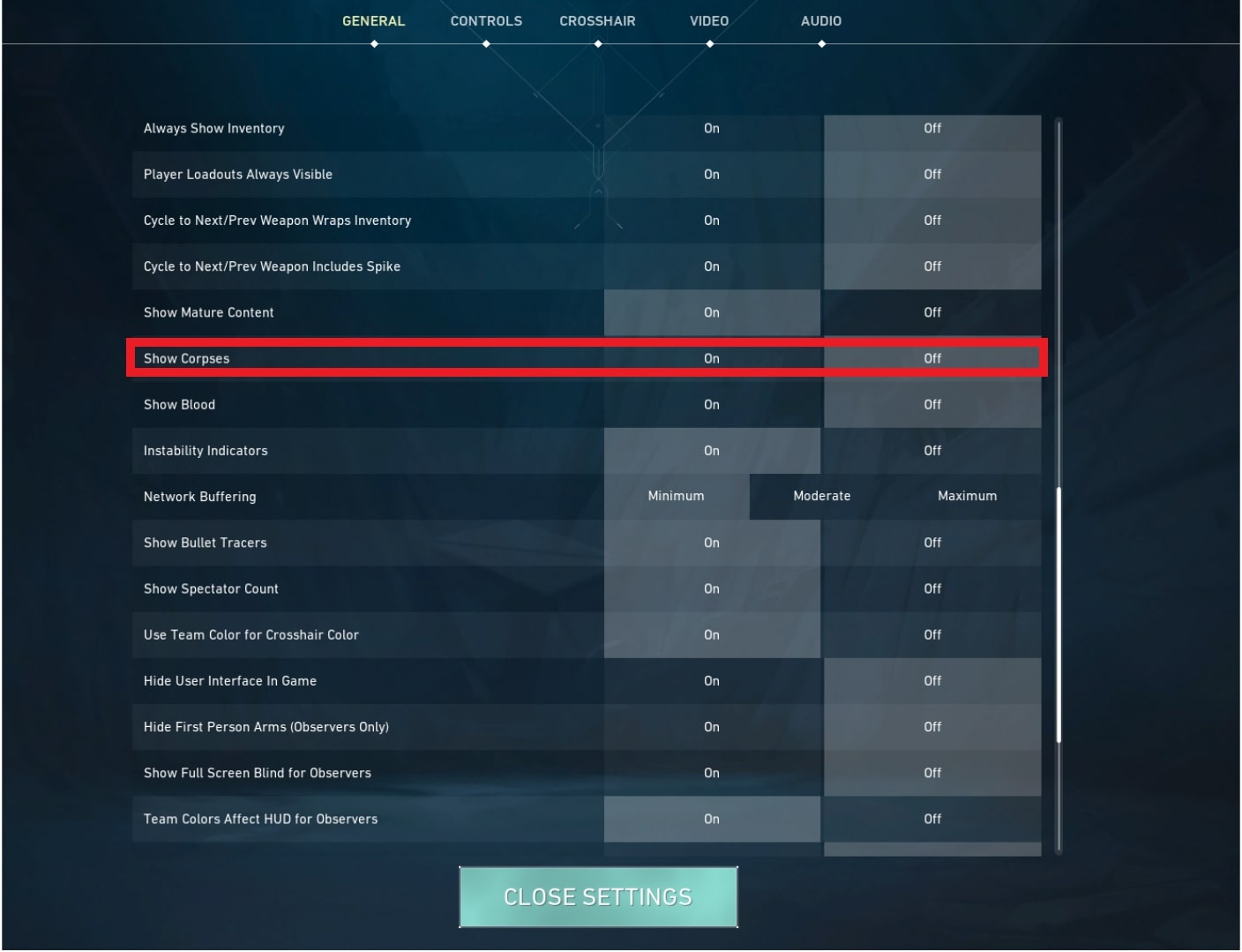
Как это дает вам преимущество
Отключение этого параметра может быть полезным, поскольку оно может потреблять значительную часть вашей вычислительной мощности, что приводит к снижению вашего FPS. Кроме того, включение эффектов трупа может отвлекать внимание, и на самом деле нет необходимости включать эту функцию.
Как установить
- Нажмите на значок шестеренки в правом верхнем углу главного экрана в Valorant.
- Перейдите в «Настройки» → «Основные».
- Оттуда найдите «Показать трупы» и установите то, что вам больше всего подходит.

![[Топ 20] Лучшие настройки Valorant для слабых ПК](https://device4game.ru/wp-content/uploads/2023/04/gekko_light_1.jpg)


