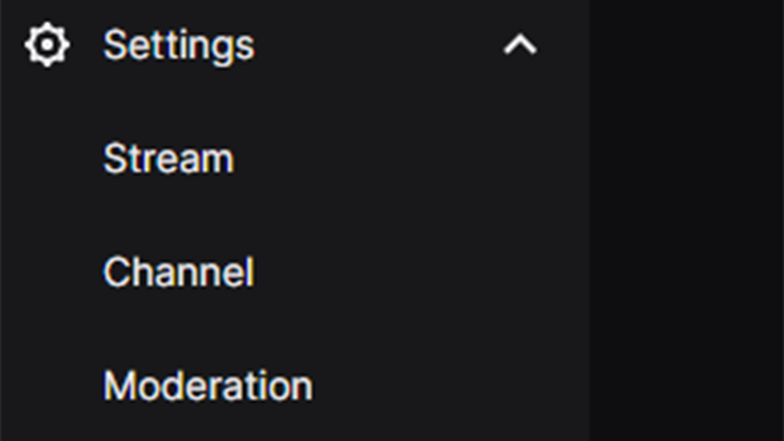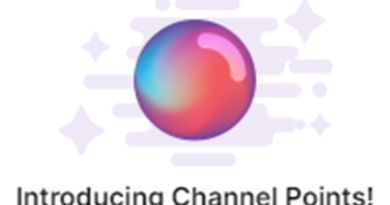Как сохранить стримы на Twitch
Twitch, являющийся сайтом для прямых трансляций, конечно же, является его основной целью и главной особенностью, но «мгновенный» характер платформы также может иметь свои недостатки. Например, что, если вы хотите получить доступ к своему контенту в прямом эфире после его окончания, чтобы иметь возможность использовать его на других платформах?
К счастью, есть несколько способов сохранить ваш поток Twitch после того, как он завершится. Это означает, что и вы, и ваши поклонники могут иметь доступ к вашему контенту даже после того, как вас больше нет в прямом эфире.
Какой метод является самым простым, и какой метод лучше всего подходит для ваших конкретных потребностей? Узнайте в сегодняшней статье, как сохранить свои стримы на Twitch!
Сохранение вашего потока Twitch с помощью VOD
VOD вашего стрима на Twitch означает «Видео по запросу». VOD — это запись всего вашего стрима, включая живой чат, как это было. Эти VOD могут храниться на вашем канале до 14 дней (или до 60 дней, если вы являетесь партнером Twitch или подписаны на Twitch Turbo и/или Amazon Prime).
Чтобы сохранить ваши потоки как видео по запросу, вы должны включить эту опцию перед началом потока. Чтобы включить сохранение ваших потоков в формате VOD, первое, что вам нужно сделать, это убедиться, что вы вошли в свою учетную запись на веб-сайте Twitch. Затем нажмите на значок своего профиля в правом верхнем углу; это приведет к появлению выпадающего меню. В этом выпадающем меню выберите «Creator Dashboard».
После того, как вы вошли в панель инструментов создателя, вам нужно нажать «Настройки» на боковой панели в левой части экрана. Это представит раскрывающиеся параметры из категории настроек. Выберите опцию «Поток» в раскрывающемся списке настроек.
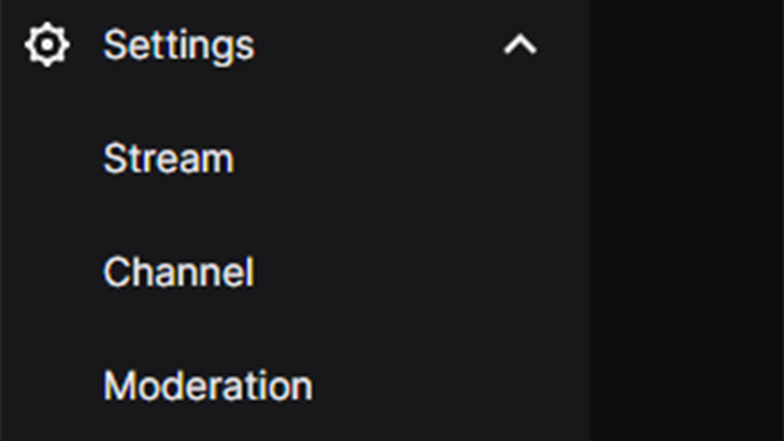
После того, как вы выбрали «Steam», прокрутите вниз, пока не увидите «Настройки VOD». В разделе «Настройки VOD» включите параметр «Сохранить прошлые трансляции».
Включение этой опции приведет к появлению новых опций настроек. Главное, на что следует обратить внимание, — это «Всегда публиковать VOD», который будет включен по умолчанию. Если вы хотите, чтобы ваши видео по запросу автоматически были общедоступными, оставьте этот параметр включенным. В противном случае вы можете отключить его, что по-прежнему будет автоматически сохранять ваши видео по запросу, но позволит вам выбрать, какие из них можно просматривать публично, а не сразу публиковать все видео по запросу.
Сохранение вашего потока Twitch с помощью Highlights
Если вы хотите сохранять свои трансляции дольше 14 дней (или 60 дней для партнеров Twitch или подписчиков Twitch Turbo/Amazon Prime), разрешенных видео по запросу, вы можете преобразовать видео по запросу в лучшие моменты, срок действия которых не ограничен. они могут остаться спасенными.
Чтобы преобразовать VOD в Highlight, вам сначала нужно сохранить их как VOD, следуя процессу, описанному выше в разделе «Сохранение потоков Twitch с помощью VOD». После того, как вы успешно разрешили сохранение своих потоков в формате VOD, а затем фактически создали VOD, вы можете начать процесс преобразования его в основной момент.
Как только вы сохраните поток как видео по запросу, перейдите на панель инструментов создателя Twitch. На левой боковой панели нажмите «Контент», а затем в раскрывающемся списке «Продюсер видео».
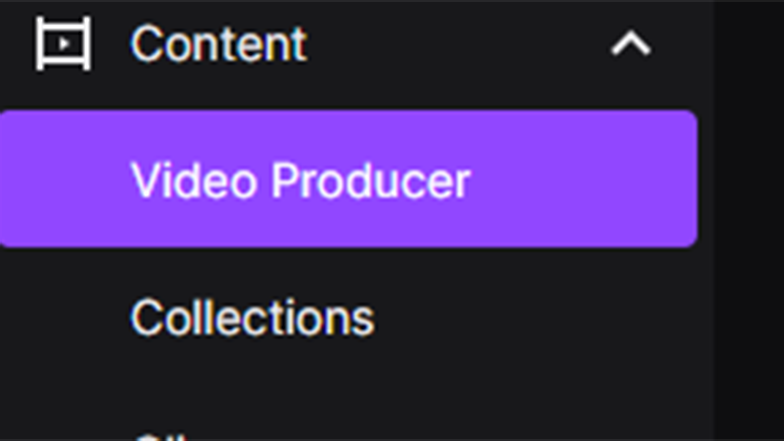
Это представит вам экран со всеми потоками, которые вы сохранили как VOD. Найдите поток, который вы хотите преобразовать, и выберите «Выделить» в правой части этого конкретного VOD.
Оттуда появится меню редактирования, которое позволит вам выбрать, какую часть вашего VOD вы хотите преобразовать в Highlight. Вы можете использовать желтую полосу в нижней части меню редактирования, чтобы обрезать VOD до тех частей, которые вы хотите преобразовать, или растянуть полосу на все время воспроизведения видео, чтобы преобразовать весь VOD.
Когда вы закончите обрезать VOD по своему вкусу, просто выберите «Опубликовать Highlight», чтобы преобразовать выбранные части VOD в Highlight для вашего канала.
Сохранение вашего потока Twitch на ваш компьютер
Последний способ сохранить ваши потоки Twitch — загрузить VOD в видеофайл на вашем компьютере. Чтобы сделать это, как и при сохранении видео в качестве основного момента, вам сначала необходимо включить сохранение VOD, а также завершить процесс сохранения одного из ваших потоков в качестве VOD, следуя инструкциям в разделе « Сохранение ваших трансляций Twitch с помощью видео по запросу» этой статьи.
Как только вы это сделаете, вы можете конвертировать видео по запросу в видеофайл на своем компьютере. Первый шаг, как и преобразование VOD в Highlight, — нажать «Контент» на левой боковой панели панели Creator, а затем выбрать в раскрывающемся списке «Video Producer».
Это представит вам экран со всеми потоками, которые вы сохранили как VOD. На этом экране найдите VOD, который хотите загрузить на свой компьютер. Найдя видео по запросу, которое хотите загрузить, щелкните три точки справа от этого конкретного видео по запросу. Это вызовет появление выпадающего меню. В этом выпадающем меню выберите «Загрузить». Оттуда Twitch подготовит видео и загрузит его в файл .mp4 на ваш компьютер.
Стоит отметить, что если видео большое, Twitch может занять много времени, чтобы завершить процесс загрузки, поэтому стоит убедиться, что у вас есть время, чтобы Twitch мог завершить процесс, если это необходимо.
Заключительное слово
Есть много причин, по которым вы можете захотеть сохранить свои потоки после того, как они были в прямом эфире. Возможно, вы хотите использовать клипы для продвижения на других платформах или просто хотите, чтобы ваши поклонники могли смотреть контент в удобное для них время.
Какими бы ни были ваши рассуждения, есть несколько способов сохранить ваши потоки Twitch: от их публичного сохранения на вашем канале в виде VOD до простой загрузки в виде видеофайла на ваш компьютер, как показано в сегодняшней статье.
У вас есть вопросы? Как вы думаете, мы что-то упустили? Дайте нам знать в комментариях ниже!