Как загрузить ОС Windows на Steam Deck
SteamOS оптимизирован и предоставляет все необходимое для использования преимуществ вашей библиотеки Steam. Некоторые игроки, возможно, захотят пойти дальше со своим портативным компьютером, что возможно, если вы загрузите на него ОС Windows.
Хотя вы можете изменить операционную систему Steam Deck, необходимо учитывать несколько моментов. Во-первых, портативный компьютер был разработан для SteamOS, и, хотя он может нормально работать с Windows, вы можете столкнуться с некоторыми падениями производительности просто потому, что ОС больше нагружает ваше оборудование. Во-вторых, процесс можно завершить за один день, но это неинтересно, и легко ошибиться.
Наконец, с ОС Windows вы сможете делать больше со своей колодой, но вам также придется иметь дело со всеми проблемами, связанными с Windows, включая постоянные обновления, неуклюжий дизайн и другие неудобства, которые иногда могут мешать. с вашей производительностью и играми. В качестве личной рекомендации я бы посоветовал вам не использовать Windows на своей колоде, но если у вас есть веская причина, это руководство покажет вам, как это сделать.
Приведенное ниже руководство было создано путем иногда болезненных проб и ошибок. Вокруг есть несколько гидов, и некоторые из них сведут вас с пути или проведут через ненужные шаги. Другие опускают ключевые детали, предполагая, что вы уже являетесь экспертом в этом вопросе. В этом руководстве я постарался избежать этого и дать вам ссылки на все необходимые ресурсы.
Будьте уверены: независимо от того, насколько вы технически неграмотны, вы вряд ли навсегда заблокируете свое устройство во время этого процесса. Более того, если вы больше не хотите иметь дело с Windows, вы можете загрузить SteamOS обратно, и, к счастью, это гораздо более простой процесс.

Зачем загружать Windows на Steam Deck?
Steam Deck работает в операционной системе на базе Linux и с помощью инструментов Proton может работать с большинством игр, разработанных для Windows. Бывают исключения, и это может происходить по разным причинам. Иногда в играх используется античит- или антипиратское программное обеспечение, которое несовместимо со SteamOS. Если у вас уже есть библиотека в Магазине Windows, возможно, вы захотите получить к ней доступ в Deck, чего нельзя сделать в ОС Valve.
Использование Windows также может превратить вашу колоду в довольно мощный портативный компьютер, способный выполнять рабочие задачи и повышать вашу производительность. Если эти сценарии соответствуют вашей ситуации, возможно, будет хорошей идеей установить на свою колоду ОС Microsoft. Если нет, оставьте все в покое и наслаждайтесь SteamOS.

Что нужно для загрузки Windows на Steam Deck?
Удивительно, но вам понадобится Steam Deck. Вам также понадобится компьютер. Мне удалось сделать это через Macbook, но для этого потребуется отдельное руководство, поэтому мы пока остановимся на ПК с Windows.
Вам понадобится USB-концентратор, который подключается к портам USB C. Также необходима флешка емкостью не менее 64 ГБ. Наконец, вам потребуется либо карта microSD, либо внутренняя SD-карта емкостью не менее 512 ГБ. При желании вы также можете использовать клавиатуру, чтобы упростить установку на Steam Deck, но это не обязательно.
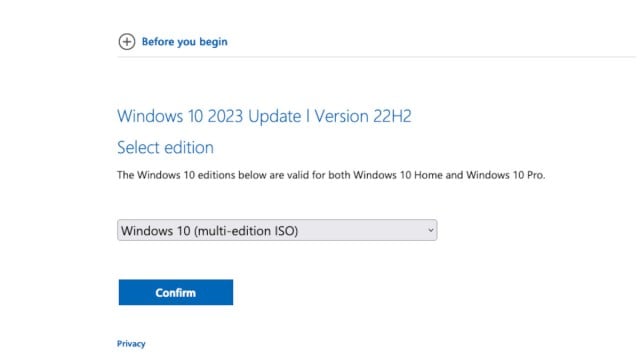
Получение ISO-образа Windows и создание загрузочного USB-накопителя
Первый шаг — получить Windows ISO — образ диска, содержащий ОС. Microsoft позволяет скачать его бесплатно. Теперь, когда у вас есть файл, скачайте Rufus . Это небольшое приложение позволит вам превратить USB-накопитель, который вы используете для установки Windows, в свой портативный компьютер.
Подключите USB-накопитель к компьютеру. Я бы посоветовал вам использовать тот, который вы не собираетесь использовать по какой-либо другой причине. Также обратите внимание, что все на нем будет удалено. После загрузки Rufus откройте его. У вас будет несколько вариантов решения. Это то, что вам нужно:
- Устройство – ваш USB-накопитель
- Выбор загрузки — Windows.iso
- Вариант Windows – Windows to Go
- Схема раздела – GPT
- Целевая система — UEFI (не CSM)
- Файловая система – NTFS
- Размер кластера – 4096 байт (по умолчанию).
Теперь вы можете нажать «Пуск», после чего вас спросят, какую версию Windows вы хотите. Выберите Windows 10 Home, оставьте все неотмеченным в следующем окне и выберите «ОК», когда вы получите последнее предупреждение о том, что все данные будут удалены с вашего USB-накопителя. Затем Руфус приступит к работе над созданием загрузочного USB-накопителя.
На этом этапе было бы полезно объяснить, почему при загрузке Windows разумнее использовать USB-порт. Это можно сделать через microSD, но это трудоемкий процесс и не дает гарантированных результатов. Проблема, похоже, частично связана с тем, что Windows on Deck не определяет автоматически ваш слот microSD.
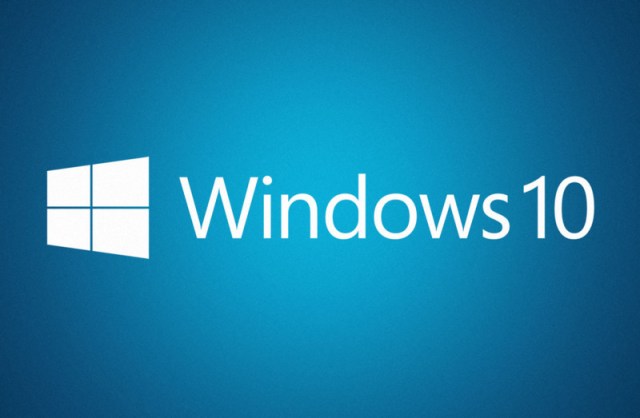
Загрузка ОС Windows на Stem Deck
Как только Руфус сотворит свое волшебство, вы готовы загрузить новую ОС на свою деку (которая должна быть полностью выключена). Подключите USB-концентратор к портативному компьютеру и подключите к нему загрузочный USB-накопитель.
Далее вам нужно провести особый запуск своей колоды. Вместо того, чтобы нажимать кнопку питания, одновременно удерживайте кнопку питания и кнопку уменьшения громкости в течение нескольких секунд. Откроется меню параметров загрузки.
Он предоставит вам список загрузочных устройств. Выберите тот, который соответствует вашему USB-накопителю, и начнется процесс установки Windows. На этом этапе устройство придется использовать вертикально. Вам будет предложено ввести ключ доступа к продукту. Он вам не нужен, поэтому выберите опцию «У меня нет ключа продукта».
Вас также могут спросить, какую версию Windows вы хотите. Снова выберите Windows 10. Согласитесь с условиями лицензии, затем на следующем экране выберите «Выборочная: установить только Windows». Это приведет вас, пожалуй, к самой сложной части всего процесса – разбиению SD-карты на разделы.
Многие руководства дадут вам разные советы о том, как справиться с этой частью, и я попробовал некоторые из них с разочаровывающими результатами. Если вы планируете заменить SteamOS Windows, удалите раздел 8 диска 0, нажмите «Создать», а затем создайте новый раздел. Выберите его, затем нажмите «Далее».
На этом этапе вы выполните обычную установку Windows, где вам будет предложено указать ваш регион и настройки Интернета. Вы можете пока пропустить это и просто позволить ОС установиться. Установка занимает много времени, поэтому дайте своему устройству хотя бы полчаса.
Поздравляем, теперь у вас на столе Windows! Остается решить еще одну существенную проблему – вертикальную ориентацию. Вы можете изменить это, перейдя в «Настройки», затем «Дисплей», а в разделе «Ориентация дисплея» вы можете изменить ориентацию на горизонтальную.
Теперь ваша колода готова к использованию в качестве ПК с ОС Windows. Однако вы заметите, что некоторые незначительные функции все еще отсутствуют, включая звук. Это можно исправить.
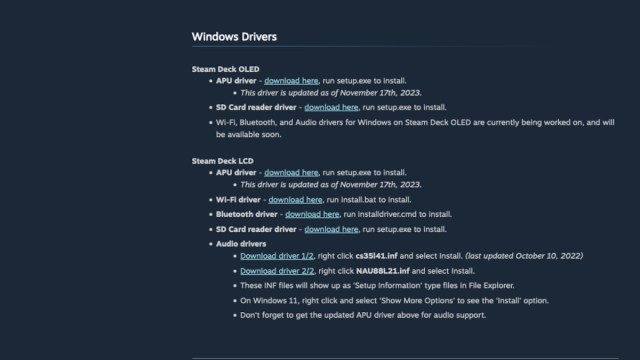
Установка драйверов Windows
КПК Valve не был создан для Windows, поэтому, хотя он и может работать с этой ОС, будут присутствовать некоторые проблемы. К счастью, Valve выпустила драйверы для Windows. Доступны варианты как для ЖК-, так и для OLED-версий устройства.
Имея Windows на своем компьютере, вы получаете доступ к большей библиотеке игр, а также к некоторым инструментам повышения производительности Microsoft. Если это соответствует вашим потребностям, значит, вы только что превратили свой портативный компьютер в еще более полезное устройство.




