Как проверить тип оперативной памяти в Windows 10 (DDR3 против DDR4?)
Знание того, как проверить тип вашей оперативной памяти, важно, когда вы хотите обновить игровую оперативную память , добавив ее на материнскую плату.
Как правило, вам нужна такая же скорость ОЗУ и CL для эффективного обновления ОЗУ без удаления или обновления чего-либо.
Эта статья покажет вам, как проверить, есть ли у вас оперативная память DDR3 или DDR4 в Windows 10. Да, и это удобно для новичков!
Какие бывают типы оперативной памяти?

На протяжении всего поколения ОЗУ число означает количество или скорость передачи модели, которая измеряется мегапередачами в секунду или MT / с. В этой статье основное внимание будет уделено модулям DDR3 и DDR4, поскольку именно эти два являются наиболее важными.
Модули DDR3 имеют скорость 1600 млн транзакций в секунду, а модули DDR4 удваивают ее, составляя около 3200 млн транзакций в секунду. Важно отметить, что модули DDR4 не имеют обратной совместимости с материнскими платами DDR3, потому что они физически построены по-другому. Если у вас старая материнская плата, скорее всего, у вас более старая версия ОЗУ.
Если вы хотите обновить свою оперативную память, вы должны спросить себя: « Какая оперативная память совместима с моим компьютером? ”Первым, кто узнает, нужно ли вам также модернизировать материнскую плату.
Как проверить текущий тип оперативной памяти
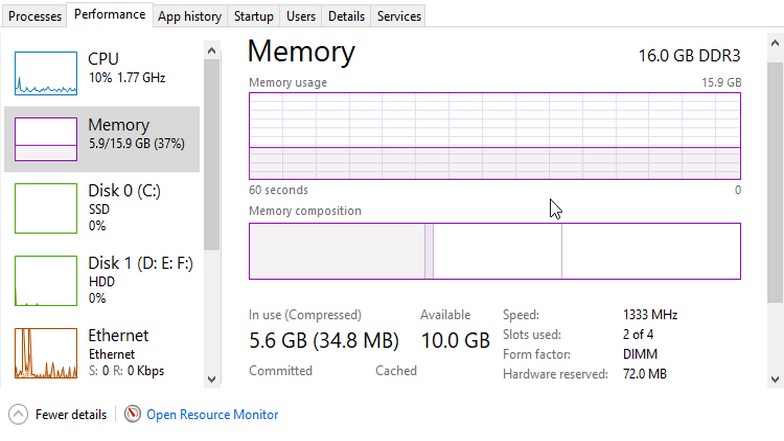
Чтобы проверить текущий тип, вы можете открыть диспетчер задач своего ПК, удерживая CTRL + ALT и нажав DEL. Выберите диспетчер задач, чтобы открыть его, и в левом нижнем углу нажмите «Подробнее». Вместо этого он фактически покажет «меньше деталей», если он уже показывает расширенные сведения о процессах и производительности.
Следующим шагом будет переход на вкладку производительности. В этом разделе вы увидите использование ЦП, памяти, жестких дисков, твердотельных накопителей, графического процессора и Ethernet. Щелкните память, и вы увидите использование памяти вашего компьютера на данный момент.
В правом верхнем углу графика вы увидите текущий тип оперативной памяти и объем памяти вашего ПК. Он будет отображать такую информацию, как «16,0 ГБ DDR4», если это текущие характеристики вашего компьютера.
В редких случаях, если ваш тип оперативной памяти не отображается в диспетчере задач, вы можете установить стороннее программное обеспечение, которое проверяет характеристики вашего компьютера. Такие вещи, как Geforce Experience, не показывают тип ОЗУ, а показывают только объем имеющейся у вас памяти.
То же, что и системная информация при открытии «Dxdiag»; он показывает только объем доступной для вашего компьютера памяти.
С помощью этого метода это также устраняет проблему « почему можно использовать только половину моей оперативной памяти?» », Поскольку вы можете проверить, сколько памяти используется и сколько зарезервировано (если это каким-то образом установлено таким образом).
Вывод
Типы ОЗУ имеют длительный срок службы и редко требуют обновления поколений, поскольку требуется более полувека, прежде чем появится следующий уровень скорости ОЗУ. Поскольку DDR4 вышла в 2014 году, можно ожидать, что следующий уровень скоро станет доступен широкой публике.
Все, что вам нужно проверить, это совместимость ОЗУ с материнской платой, если они когда-нибудь выпустят эти платы нового поколения. Скорее всего, новое поколение не будет поддерживать материнские платы от низкого до среднего уровня, поскольку уступит место более новым процессорам. Это связано с тем, что будет бессмысленно обновлять ОЗУ до нового поколения, если ваш процессор все равно не сможет справиться с такой скоростью.




