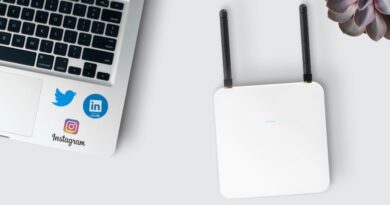Как удалить видеокарту (GPU)
Существует множество причин, по которым вы захотите удалить графический процессор из вашей текущей конфигурации ПК.
Возможно, вы захотите перейти на более качественный графический процессор , возможно, графический процессор неисправен, и вы захотите заменить его на новый.
Возможно, вы захотите очистить свой графический процессор, потому что он был установлен довольно давно, или, может быть, вы захотите перейти на более раннюю версию, поскольку вам не нужна вся эта мощность, установленная в настоящее время на вашем ПК, и вы хотели бы снизить свои счета за электричество и заработать немного дополнительных денег, продав лучший графический процессор.
Действительно, есть множество причин.
В этом руководстве мы рассмотрим пошаговый процесс того, как удалить видеокарту с вашего ПК и освободить место для вашего нового или запасного графического процессора, или если вы просто хотите немного его почистить. вверх.
Как удалить видеокарту
1. Удалите существующие драйверы графического процессора с помощью программы удаления драйверов дисплея (DDU).
Если вы чистите только свой графический процессор или заменяете свой графический процессор на графический процессор, похожий на ваш текущий, вы можете полностью пропустить этот шаг, так как вы будете использовать те же драйверы, что и раньше.
Прежде чем мы начнем делать что-либо физическое с нашим ПК и выдергивать графический процессор, мы сначала хотим подготовить наш компьютер (программно) к установке нового графического процессора. Display Driver Uninstaller (или сокращенно DDU) — это программа, которая удаляет все предыдущие драйверы графического процессора, которые можно было найти на вашем ПК.
Эта программа гарантирует, что установка нового драйвера графического процессора пройдет гладко, поскольку любые остатки старого драйвера графического процессора могут потенциально вызвать ошибки с вашим новым графическим процессором или при установке драйверов для вашего нового графического процессора. Это особенно верно, если вы переходите с одного производителя графического процессора на другой, или если вы обновляете или понижаете свой текущий графический процессор на один, рассчитанный на пару лет.
Чтобы загрузить DDU, просто перейдите на Guru3D и найдите ссылку для загрузки. На самом сайте также есть инструкции по использованию программы, и если вы каким-то образом пропустите эти инструкции, сама программа также содержит инструкции. Так что просто следуйте этим инструкциям, и у вас будет безболезненное переключение драйверов, и ваш компьютер поблагодарит вас за это.
2. Выключите компьютер.
Предполагая, что ваш компьютер уже выключен, вы также можете пропустить этот шаг.
Теперь, когда ваш компьютер работает с собственными драйверами дисплея своей операционной системы, и на вашем ПК практически отсутствуют какие-либо старые сторонние драйверы графического процессора после обязательной перезагрузки из программы DDU, теперь вы можете выключить компьютер, чтобы формально начать процесс разборки. этого руководства.
3. Отключите провода вашего ПК и подготовьте рабочую станцию.
Теперь пришло время немного заняться физическими упражнениями. Теперь, когда ваш компьютер выключен, вы можете отсоединить провода вашего компьютера от их розеток и приступить к подготовке компьютера к его демонтажу. Перенесите свой компьютер в чистое и свободное место, например на личный рабочий стол или стол, достаточно большой, чтобы на нем можно было разместить башню для ПК.
Вы также можете установить свое рабочее место на полу, но это только в том случае, если у вас нет абсолютно никакой другой области для работы. Просто убедитесь, что ваш пол чистый и непыльный, а на нем есть коврик, который может служить рабочей зоной. Всегда рекомендуется организовывать инструменты и материалы, чтобы в конечном итоге вы не потеряли ничего важного для вашего ПК, например, винты для крепления корпуса или корпус самого графического процессора.
4. Не забудьте заземлить себя перед началом работы.
Этот шаг является скорее постоянным напоминанием, чем конкретным шагом, но всякий раз, когда вы работаете с внутренностями своего ПК, вам нужно заземлить себя, чтобы избежать короткого замыкания любого компонента из-за статического накопления, которое естественным образом возникает у вас, когда вы перетаскиваете что-нибудь по полу или по столу.
Чтобы заземлить себя, просто прикоснитесь к любому металлическому объекту на корпусе вашего ПК, чтобы на него разрядился статический заряд. Лучше всего прикасаться к корпусу блока питания, но вы также можете прикоснуться к корпусу компьютера.
Всегда старайтесь заземлить себя, прежде чем прикасаться к чему-либо внутри вашего ПК (особенно если вы обнаружите, что много перемещаетесь), так как это может сэкономить вам много головной боли в долгосрочной перспективе!
Если вы думаете, что время от времени можете забывать делать этот шаг, вы также можете носить антистатический браслет, который представляет собой браслет с прикрепленным к нему заземляющим кабелем. Просто оберните его вокруг запястья или лодыжки и закрепите зажимом типа «крокодил» на корпусе блока питания компьютера. Это гарантирует, что вы всегда заземлены и что ваше тело не производит статического электричества.
5. Снимите боковую панель вашего ПК.

Теперь, когда вы готовы, вы можете приступить к разборке вашего ПК, начиная с боковой панели вашего ПК. Просто открутите винты, крепящие боковую панель к корпусу, и осторожно отложите ее в сторону, чтобы компьютер был открыт.
В зависимости от вашего случая, он может содержать только винты с накатанной головкой, которые легко откручиваются руками, или он может содержать сам винт, для которого вам может потребоваться отвертка.
6. Отключите кабели PCI Express (PCIe / PCI-E).
Теперь, когда графический процессор открыт, вы можете приступить к отключению кабелей PCI Express (PCIe / PCI-E), которые в настоящее время подключены к нему. Эти кабели обычно подключаются к боковой стороне графического процессора. Просто осторожно потяните за них, пока они не вынутся из пазов.
Всегда не забывайте тянуть эти кабели за пластиковые разъемы, чтобы не повредить сами провода. Если вам нужна дополнительная поддержка, вы можете удерживать свой графический процессор за его охлаждающие вентиляторы или его заднюю панель, если она есть.
Все остальное, что к нему подключено, например, шланги водяного охлаждения и монтажные кронштейны графического процессора, зависит от вас, чтобы провести дополнительные исследования, поскольку они являются специальными деталями и обычно не являются частью общей сборки ПК.
7. Отвинтите графический процессор от корпуса ПК.
Далее следует открутить крепежные винты графического процессора от корпуса. Эти винты находятся в отверстиях расширения PCIe рядом с задней частью корпуса. Для этого вам понадобится отвертка, так что держите ее наготове.
Графические процессоры обычно удерживаются на месте с помощью 2 крепежных винтов на корпусе, поскольку графический процессор занимает два из этих отверстий расширения для своего интерфейса.
8. Освободите зажимы слота расширения PCIe, удерживающие графический процессор.
Затем нужно освободить зажимы слота расширения PCIe, которые удерживают графический процессор на материнской плате. Эти зажимы обычно находятся там, где у графического процессора есть соединительные контакты. Способы отмены этих зажимов различаются от материнской платы к материнской плате.
На некоторых материнских платах есть зажимы, которые защелкиваются на месте, поэтому все, что вам нужно сделать, это снова открыть их, в то время как другие материнские платы требуют, чтобы вы постоянно давили на зажимы, пока вы вытаскиваете графический процессор. Убедитесь, что зажимы полностью сняты, чтобы не повредить как графический процессор, так и материнскую плату.
9. Вытащите графический процессор.
Отстегнув зажимы или удерживая зажимы, теперь можно вытащить графический процессор из слота расширения PCIe. Возьмите графический процессор за корпус охлаждения и потяните как можно прямо. Старайтесь не цепляться за сторону печатной платы графического процессора, чтобы избежать попадания на нее масла и влаги, так как это может вызвать коррозию.
Поздравляю! Вы успешно удалили графический процессор со своего ПК, и теперь слот расширения PCIe свободен.
10. Храните графический процессор в антистатической сумке.

Если вы чистите только свой графический процессор, вы можете пропустить этот шаг.
Теперь, когда графический процессор отключен, вы можете сохранить его и решить, что с ним делать позже. Храните его в антистатическом пакете, чтобы не повредить. Графические процессоры обычно продаются с антистатическим пакетом, поэтому, если у вас есть оригинальная коробка вашего графического процессора, вы можете повторно использовать этот антистатический пакет, а также саму коробку для хранения вашего графического процессора.
Вывод
Хотя удаление графического процессора может показаться простой задачей, требуется большая подготовка, чтобы сделать это максимально безопасно и плавно. Всегда считайте эти шаги наилучшей практикой, чтобы избежать поломки графического процессора или чего-либо еще на вашем ПК и не получить больший счет, чем ожидалось.
Теперь, когда у вас нет графического процессора, почему бы не проверить его возможные замены, прочитав наши статьи о лучших графических картах для игр ? У нас также есть еще одна статья, которая подойдет вам для понижения или восстановления лучших низкопрофильных видеокарт .